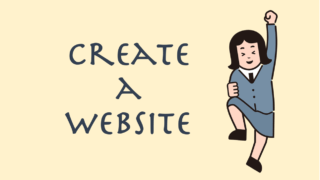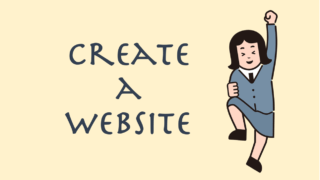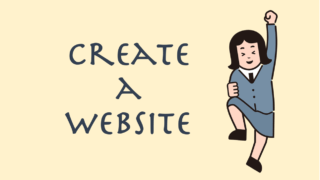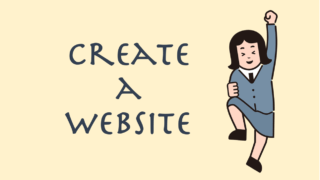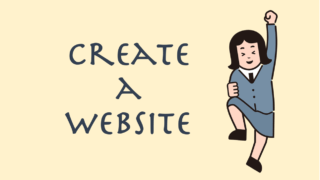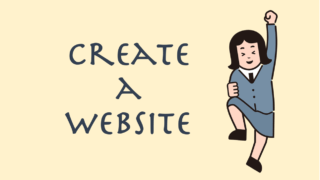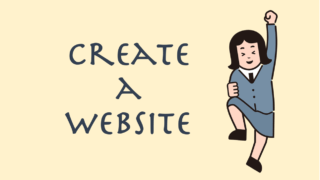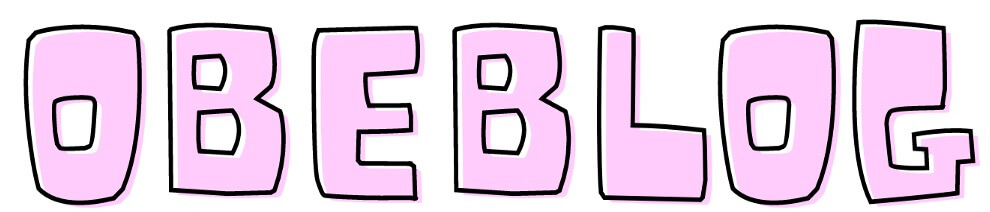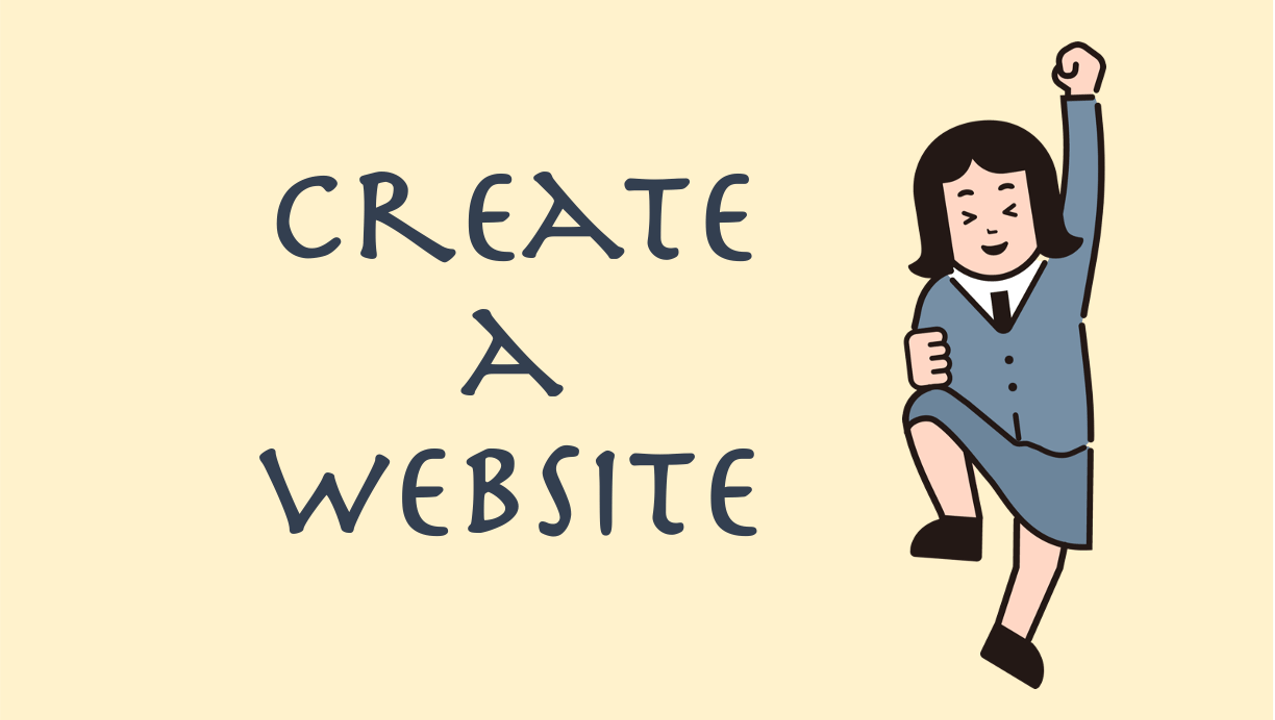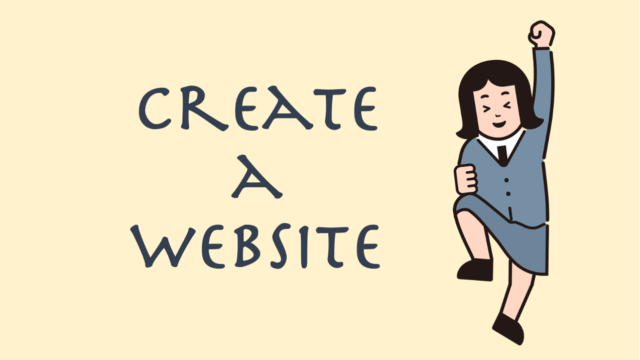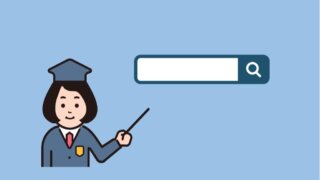WebサイトをつくろうNo.4続き。Xserberのサーバーパネルから、Wordpressのインストールして初期設定をします。
④ Wordpressのインストール
サーバーパネルにログインする。
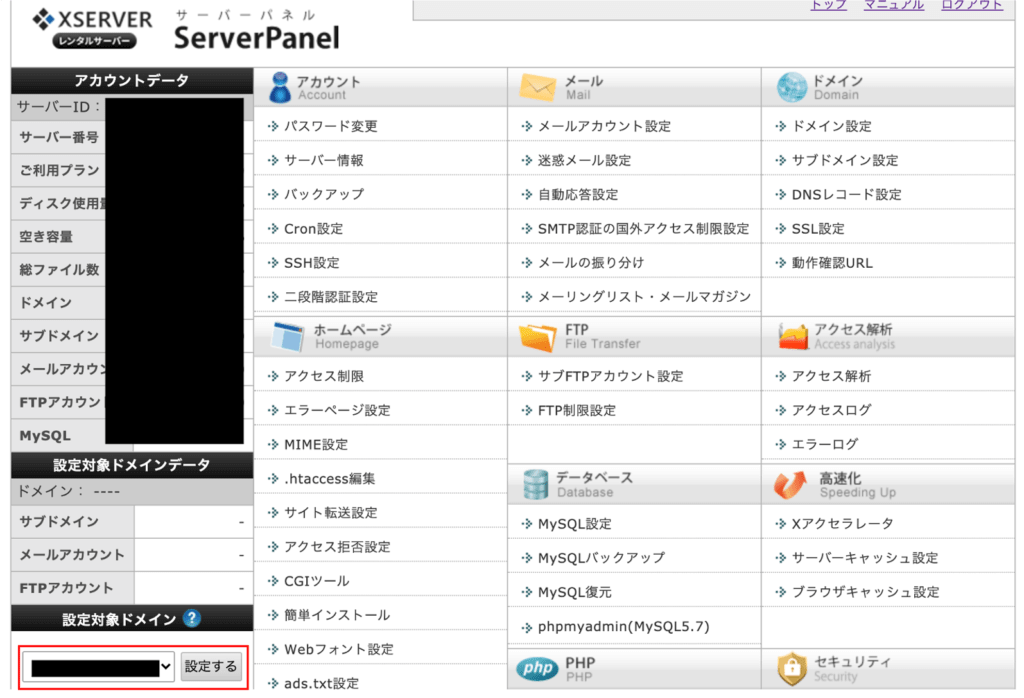
設定対象ドメインを▽で選び、「設定する」を押す。
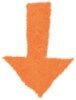
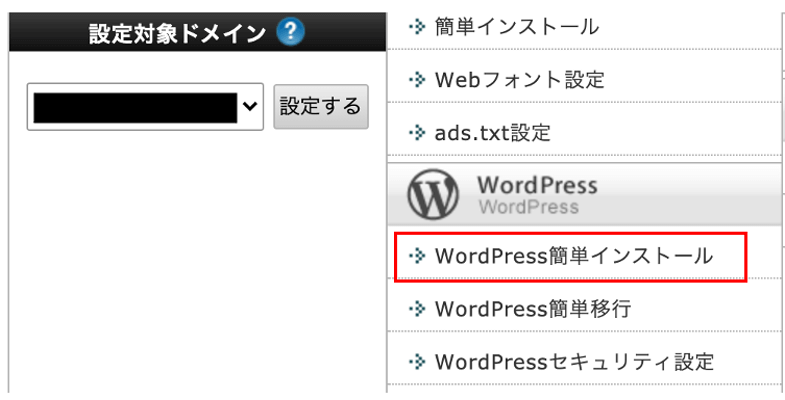
「WordPress簡単インストール」を押す。
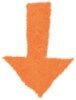
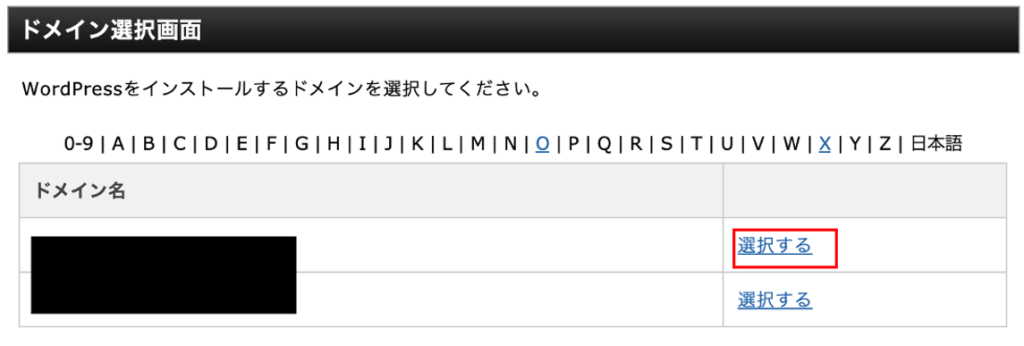
設定したいドメインのところの「選択する」を押す。
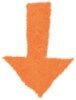
「WordPressインストール」タブを選択する。
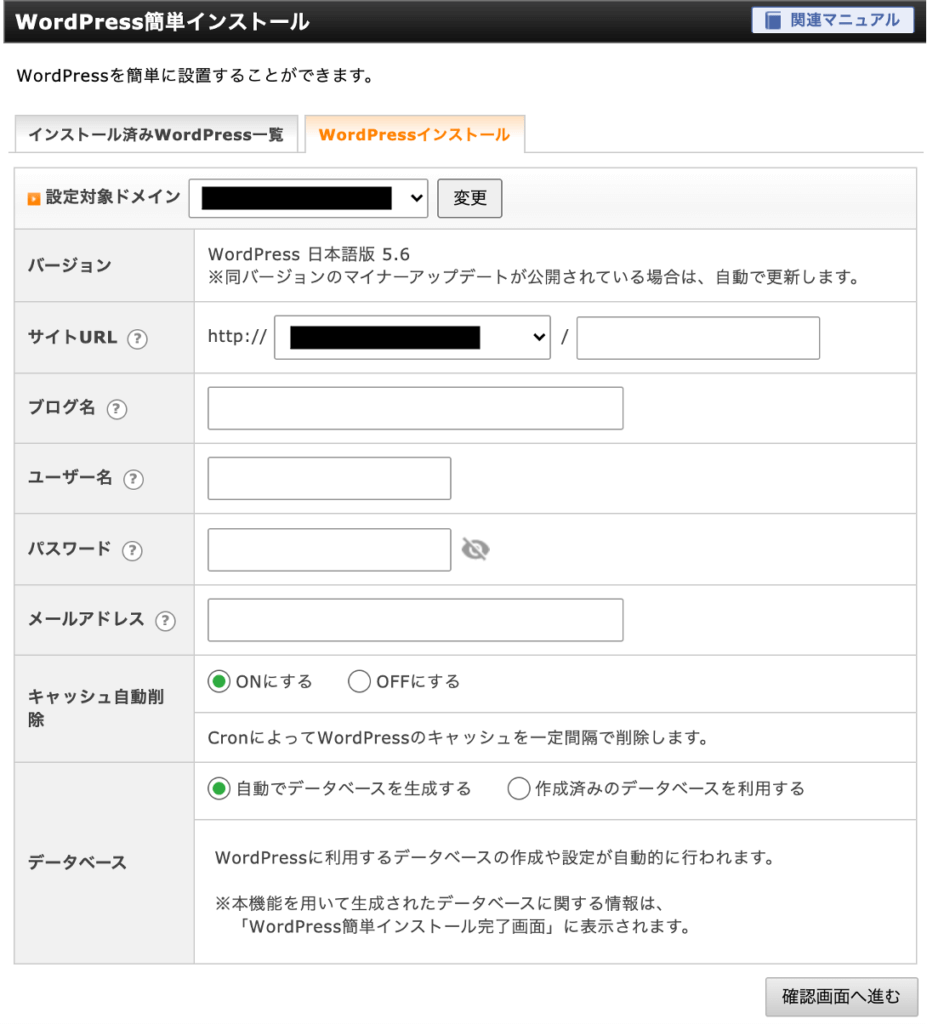
- ブログ名
- ユーザー名(大事なので控えてください)
- パスワード(大事なので控えてください)
- メールアドレス
- キャッシュとデータベースはそのままでOK
を入力して、「確認画面へ進む」を押す。
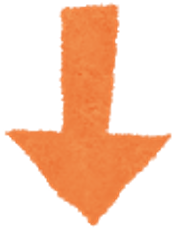
確認して、「インストール」を押す。
インストールが完了したら、管理画面URLを控えておきましょう。

ここでは時間がかかりますので少し待ちましょう。(数時間〜最大1日ぐらい)
インストールされたら、元々あった「index.html」が消えて、「index.php」が作られます。
WordPress初期設定
インストールが完了したら、控えをとった管理画面URL画面からログインします。
「http://自分のドメイン.com/wp-admin/」

ブラウザの上の方にあるURLが表示されているところに、管理画面URLを入力する。すると以下のような画面になります。
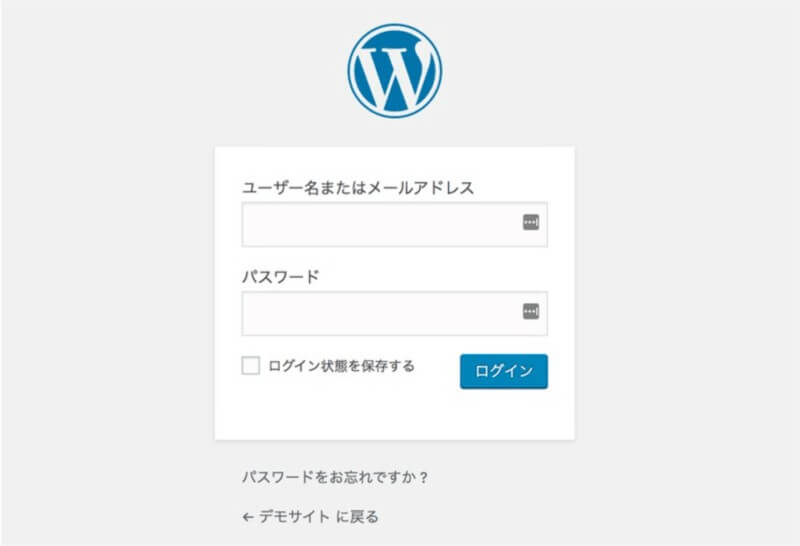
設定したIDとパスワードでログインします。
アドレスをhttpsに変更する
設定から一般設定を開き、以下の2箇所を変更します。
- WordPressアドレス
- サイトアドレス
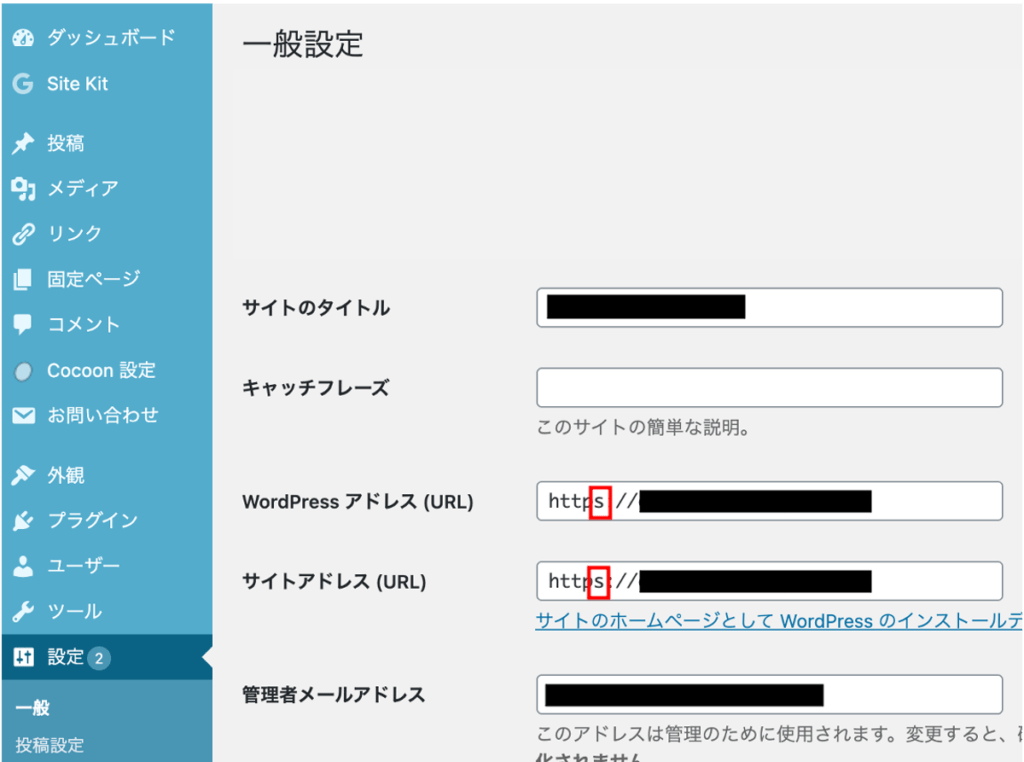
の二つとも「http」のあとに「s」をつけて「https」に変更して、「変更を保存する」ボタンを押す。
注)SSLの申し込みをせずにこれをすると、ログインできなくなる時があります。AWSの時やって苦労しました。
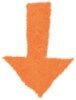
「プラグイン」から「新規追加」を選ぶ。
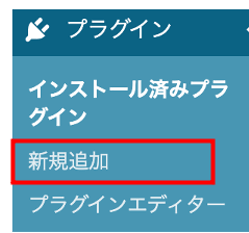
上にあるのプラグイン「新規追加」を押して「Really Simple SSL」を探してインストールする。

インストールが終わったら「有効化」して「自動更新を有効化」しておきましょう。(アップグレードする必要はありません)
パーマリンクの設定
次は初めにしておいた方がいい設定をしておきましょう。
設定から、パーマリンク設定を押す。
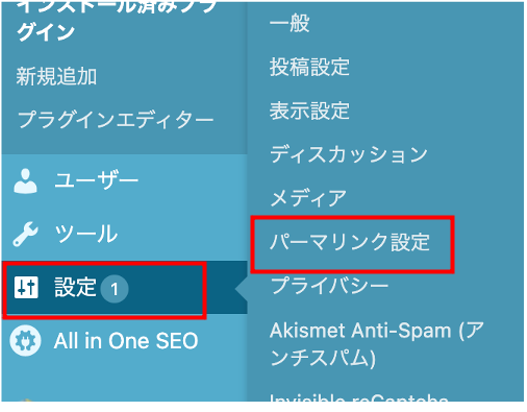
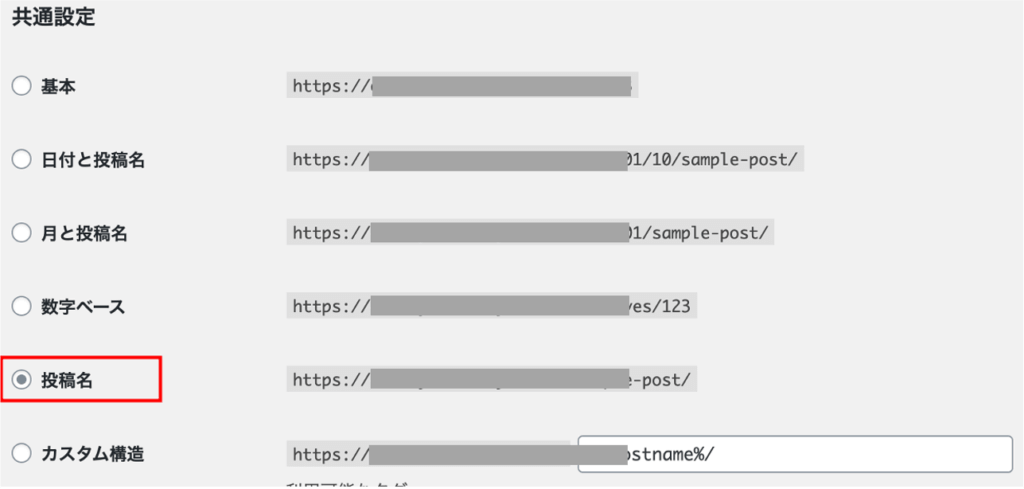
投稿名にチェックをいれて、「変更を保存」を押す。
記事を書く時にパーマリンクで気をつけること
記事を書く時に、記事の右っ側にパーマリンクが出てきて、投稿名の日本語になっています。
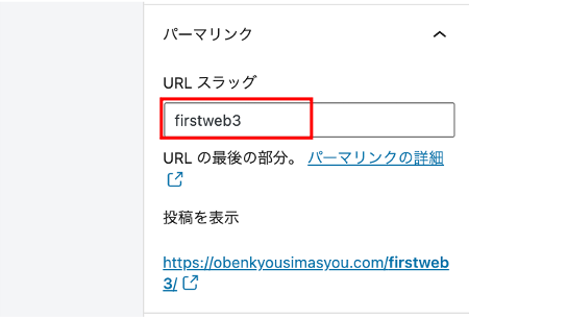
ここが日本語だと、長くて意味のわからないURLになるので、英語に変更して投稿するようにしましょう。
これで初期設定は終わりです。

※セキュリティ系ではじめにやっておいたほうがいい設定はこちらをご覧ください。

過去の記事は👇こちら。