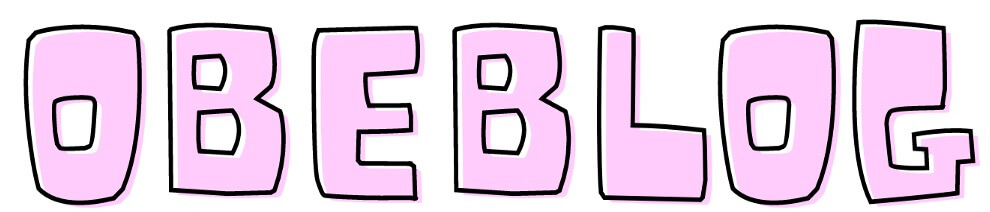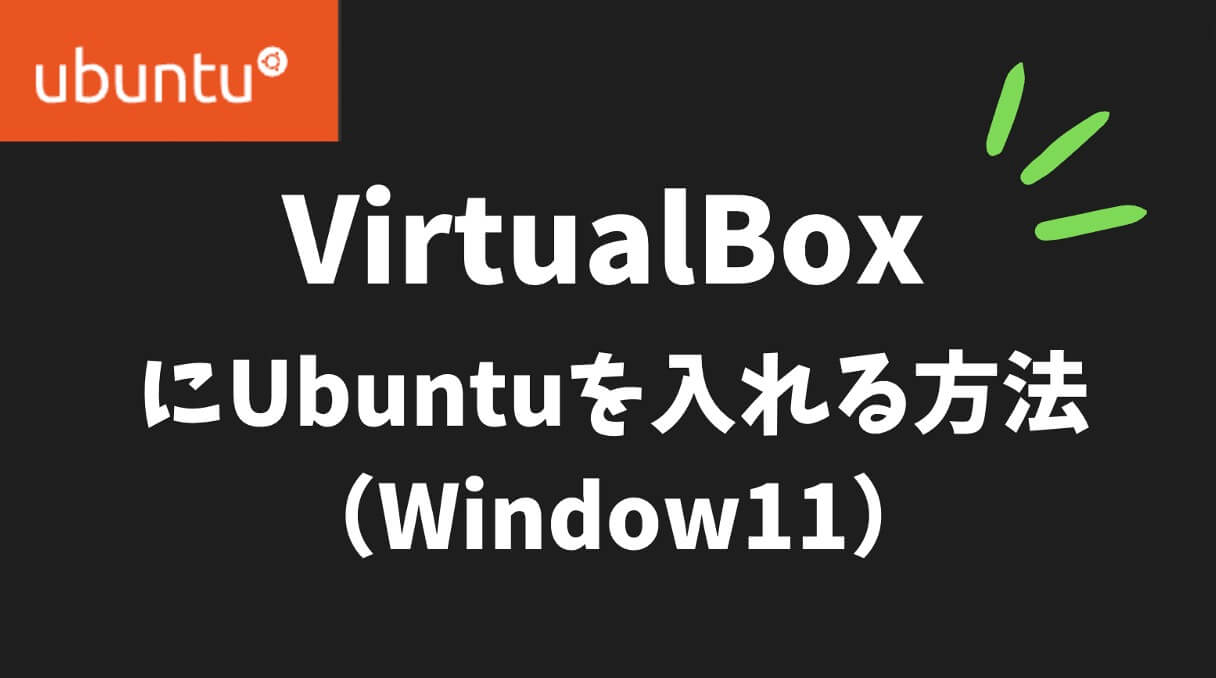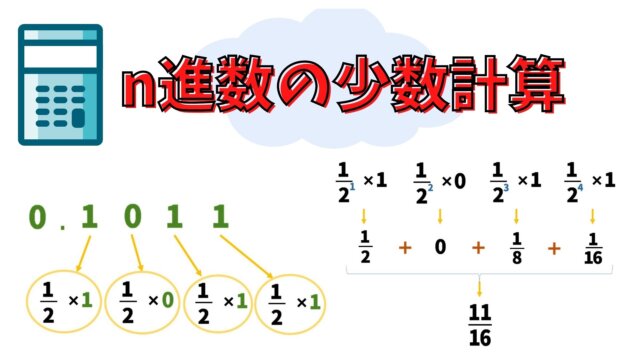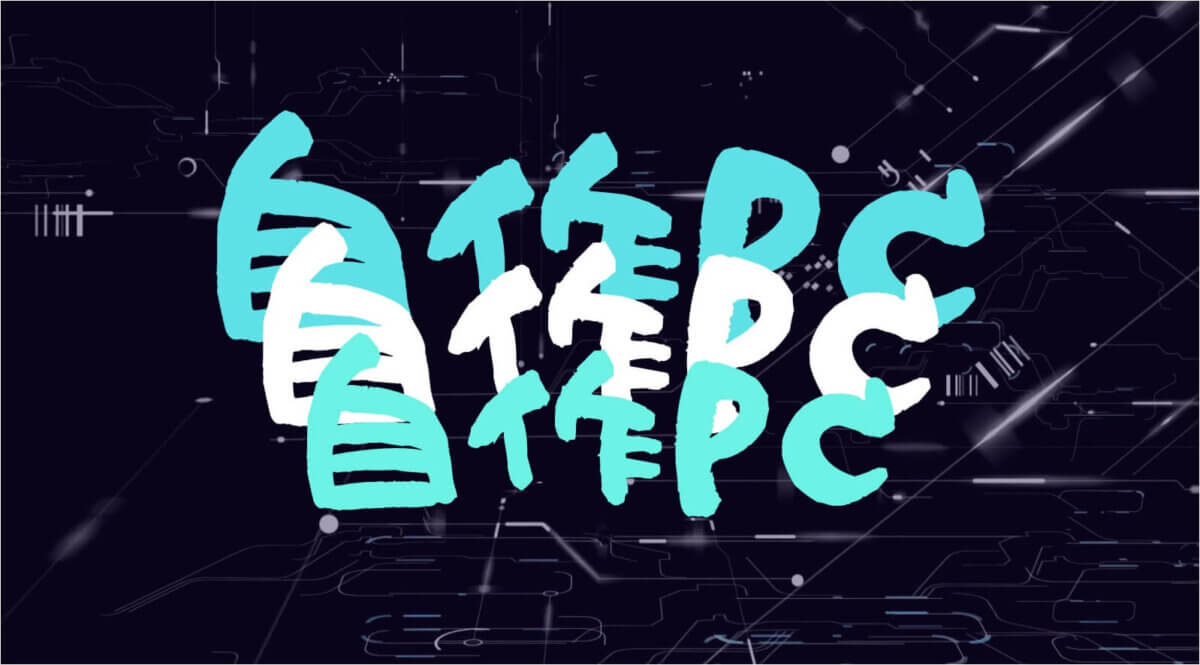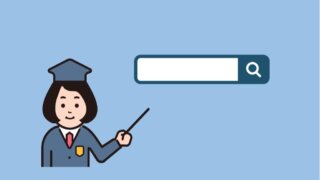前回はVirtualBoxという仮想マシンをインストールしました。今回ははじめてUbuntuというOSを設定していきます。
VirtualBoxにUbuntu環境を構築する方法
Ubuntuダウンロード
まずはUbuntuを入手します。
公式HPよりクッキーをAcceptして、ダウンロードタブを押し、条件があっている一番上の「Ubunts Desktop 22 04 1 LTS」の「ダウンロード」ボタンを押す。
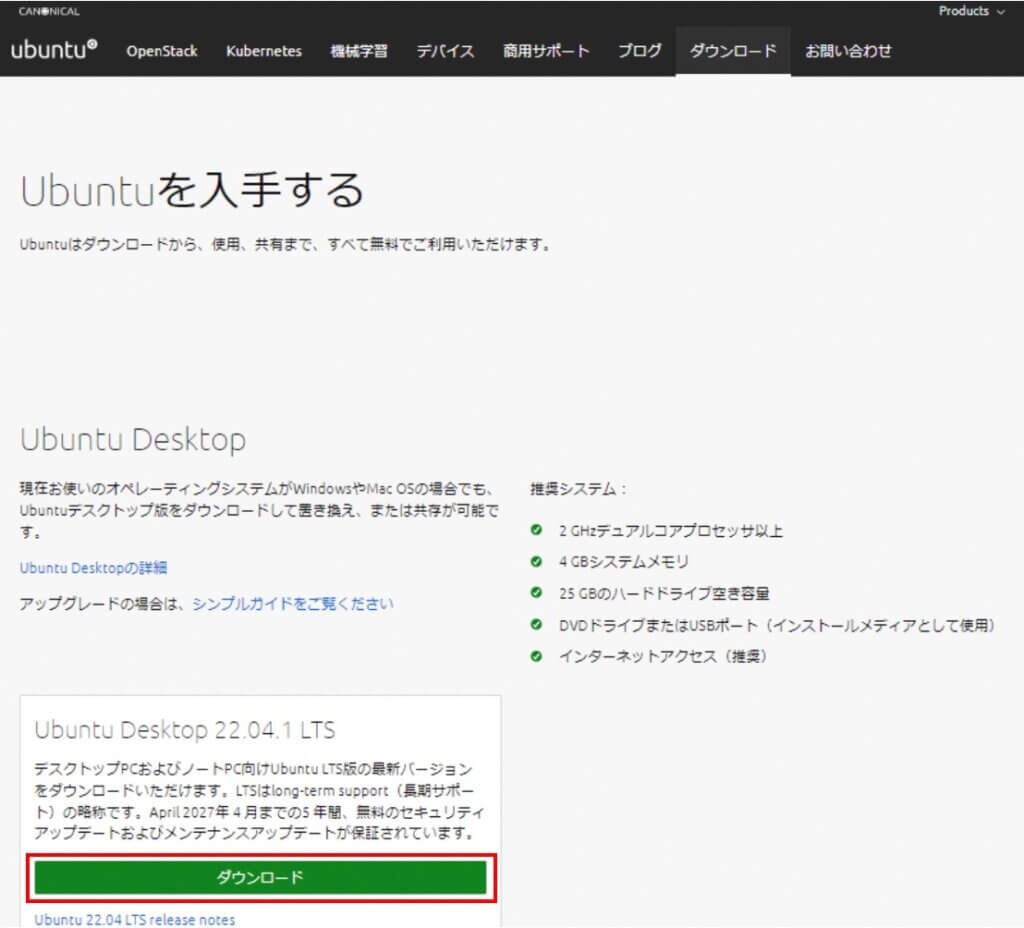
押すとダウンロードがはじまります。

できたらデスクトップに出しておきましょう。
VirtualBoxの設定
VirtualBoxのアイコンをダブルクリックする。
「新規」
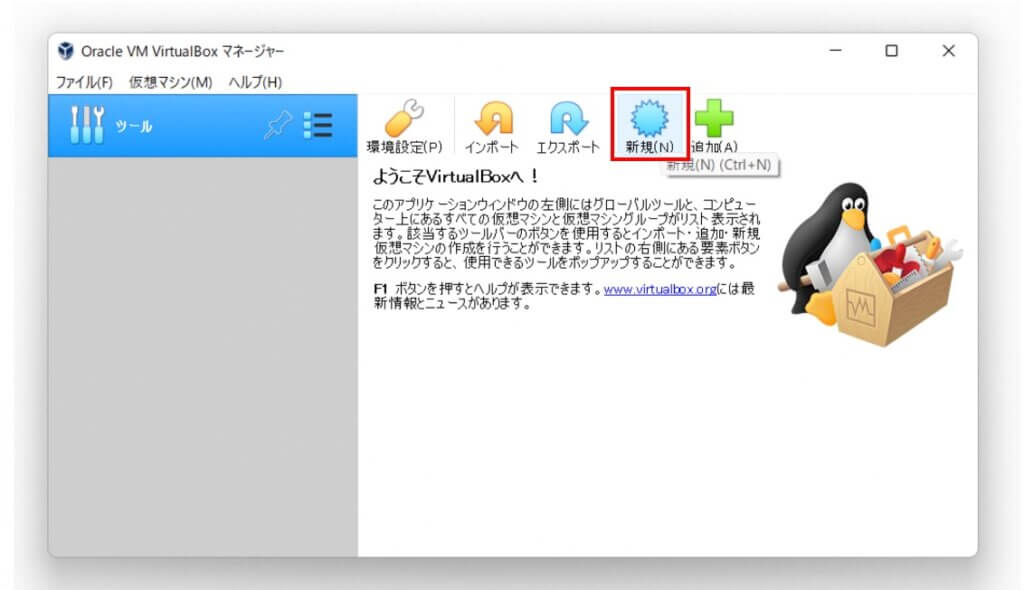
仮想マシンの作成
名前にUbuntuといれたら自動的に「タイプ:Linux,バージョンUbuntu(64-bit)」と勝手に入るので、Ubuntuをついた名前をつけることにした。画像はUbuntu64となっていますが「Ubunts22.4」という名前をつけました。「次へ」を押す。
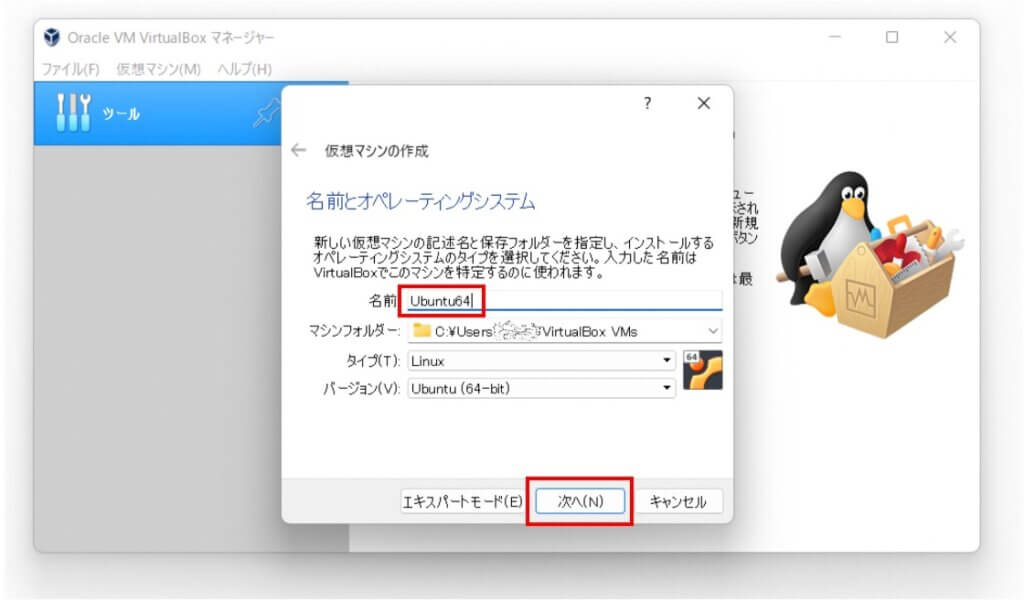
メモリサイズは「1551」ぐらいにしておきました。「次へ」を押す。
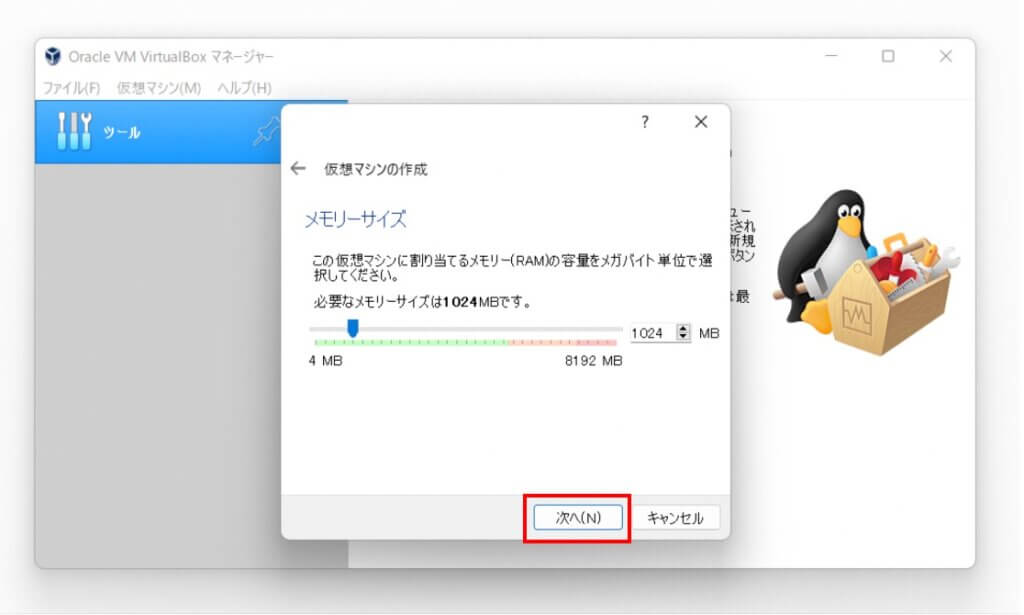
ハードディスク:真ん中の「仮想ハードディスクを作成する」に🔘がついているので、そのまま「作成」ボタンを押す。
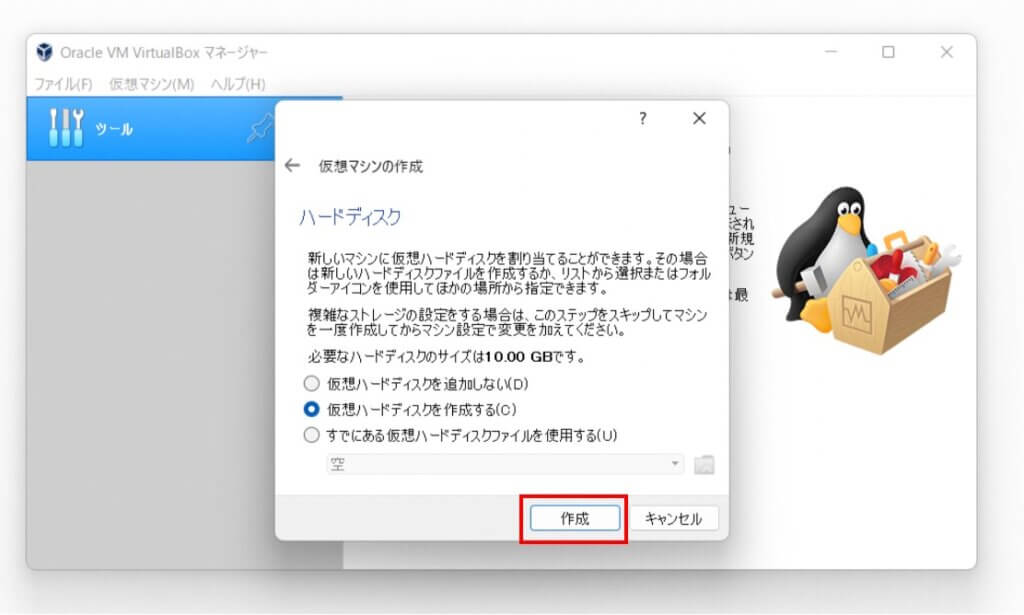
ハードディスクのファイルタイプ:VDIのままで「次へ」ボタンを押す。
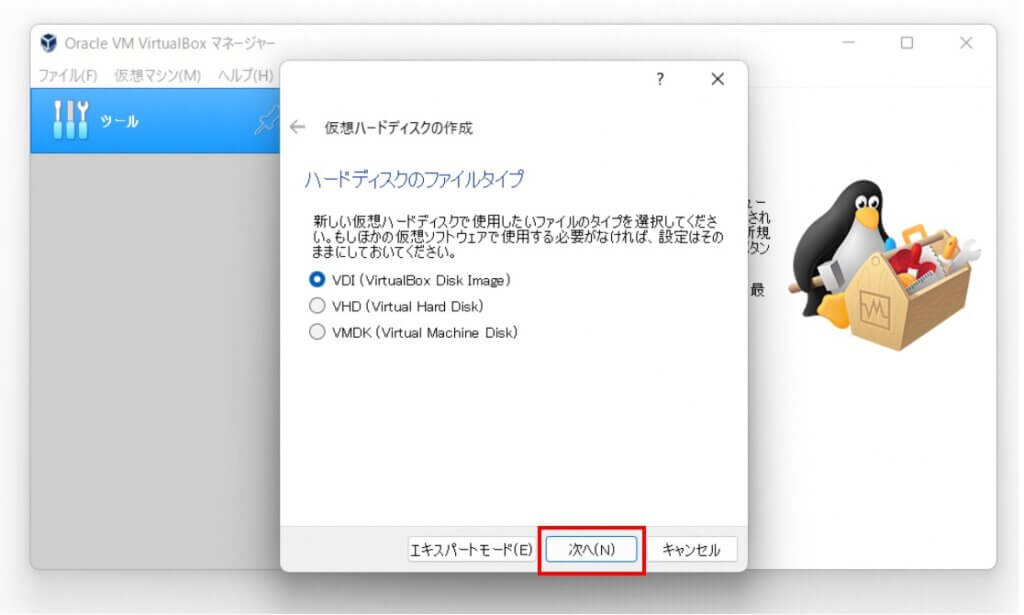
ハードディスクにあるストレージ:可変のまま「次へ」を押す。
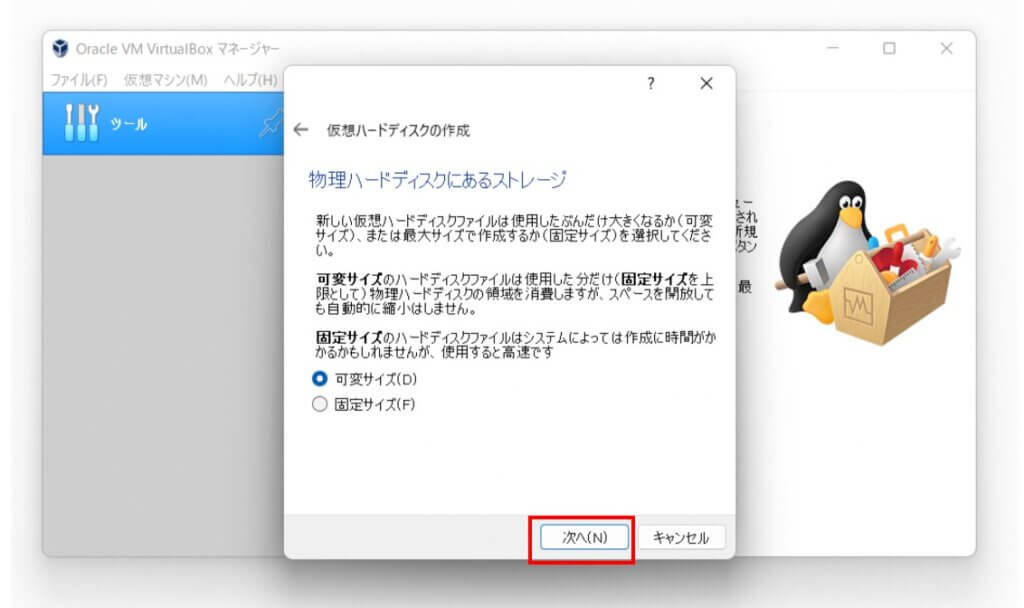
ファイルの場所とサイズ:そのままで「作成」を押す。
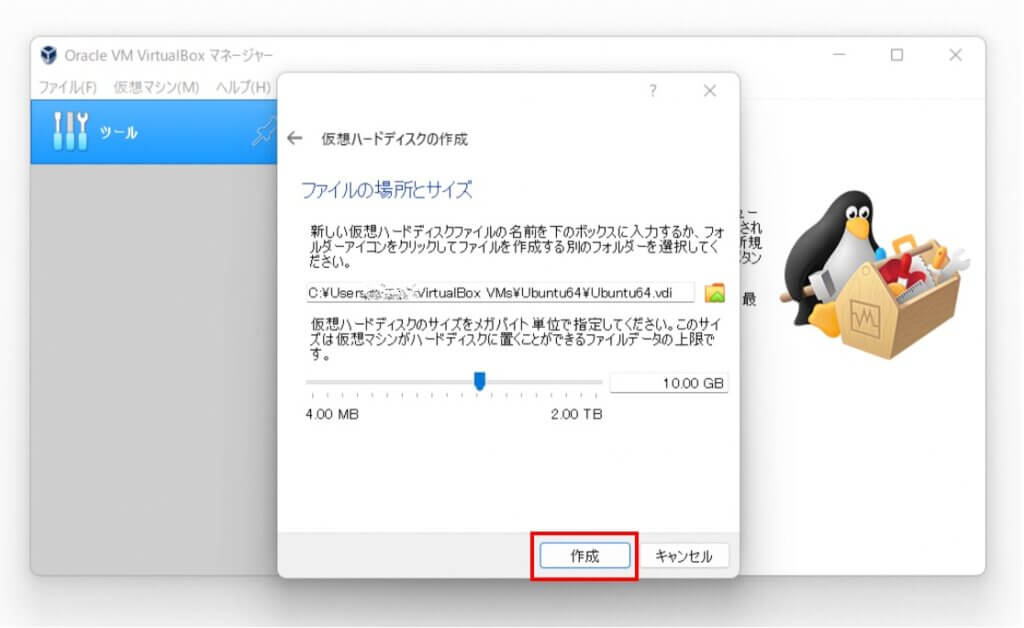
器ができました!次はこの中にOS(Ubuntu)を読み込ませます。
UbuntuOSの読み込み(設定)
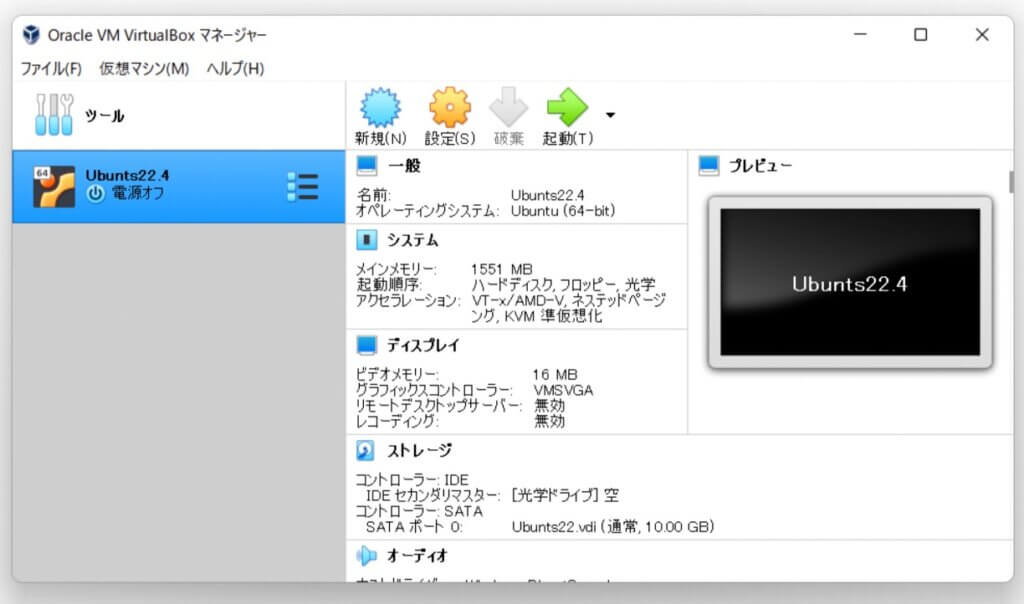
「設定」 ⇨「一般」⇨ 「高度」⇨ クリップボードの共有「双方向」⇨ 「OK」
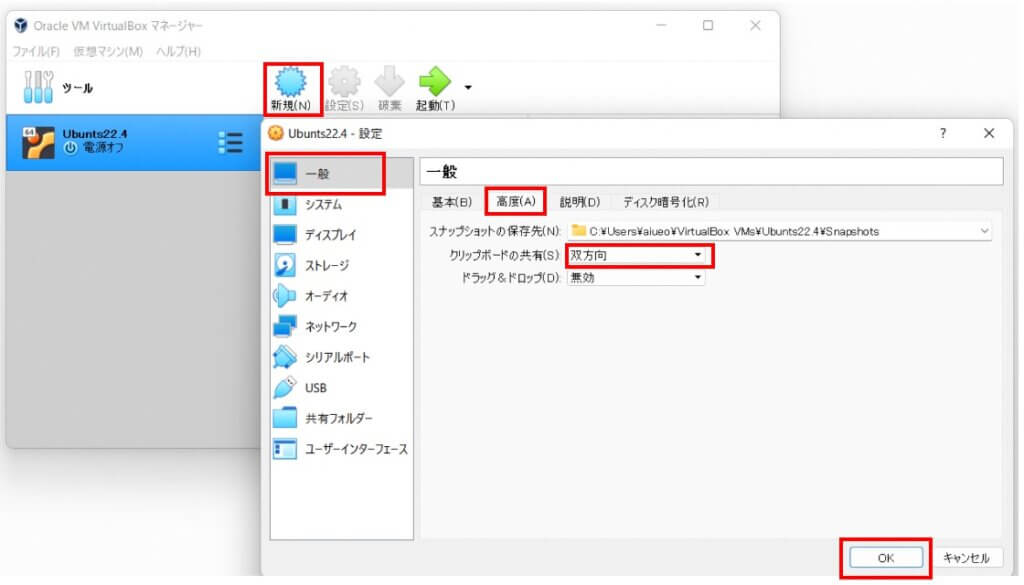
「システム」⇨ 「マザーボード」⇨ メインメモリ「1551」に先ほどセットしたものが反映されているか確認、光学がハードディスクより上にきていることも確認。
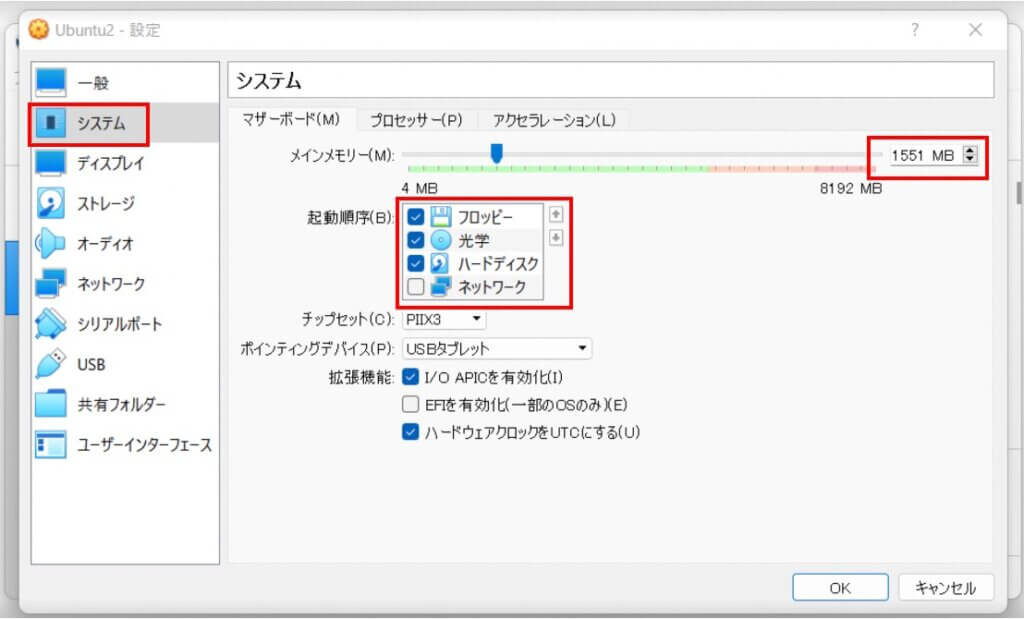
「ディスプレイ」はそのまま。
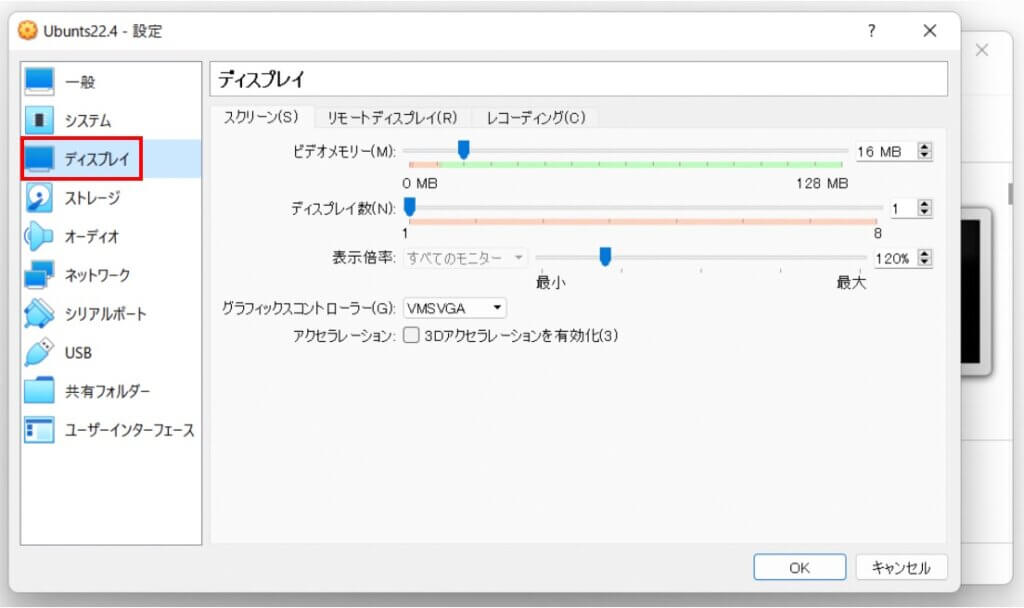
「ストレージ」⇨ 「コントローラーIDE」⇨「空」⇨ 属性の光学ドライブ(D)の右のアイコンを押し「仮想光学ディスクの選択/作成」を押す。
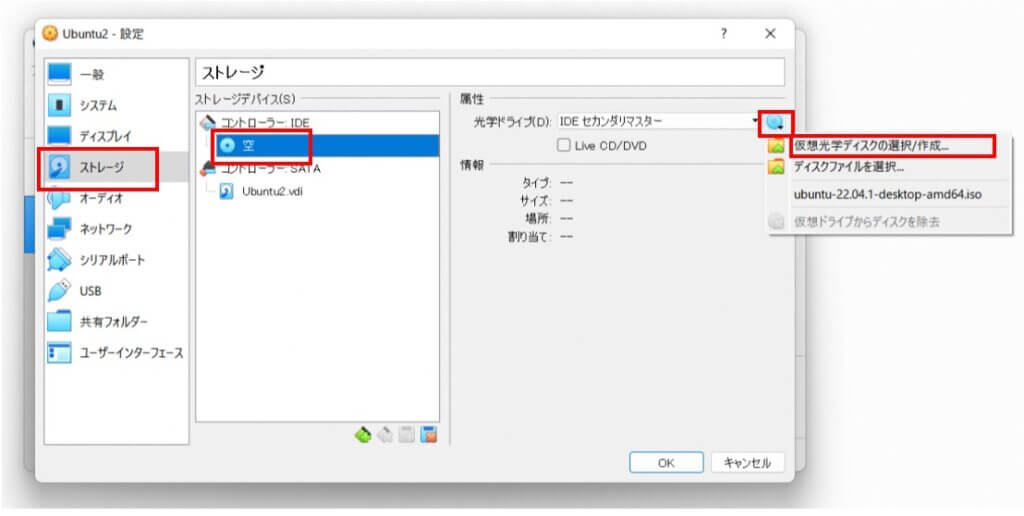
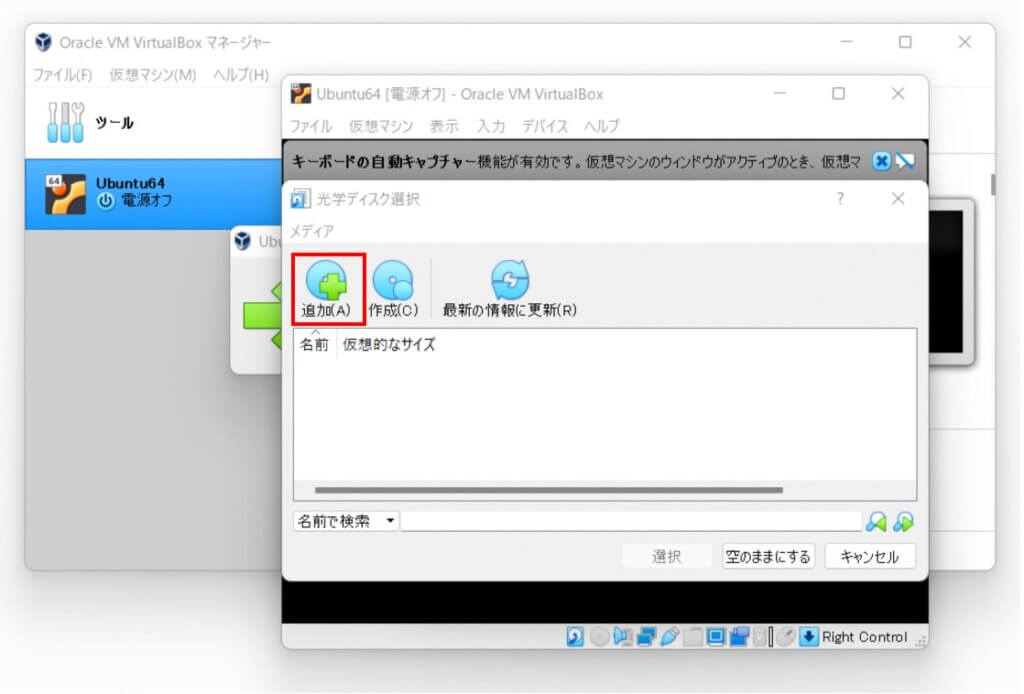
先ほどダウンロードしたUbuntu(デスクトップに保管)「ubuntu〜.iso」を選択し 「開く」ボタンを押す。先ほど空だったところに「ubuntu〜.iso」が入っていたらGood。
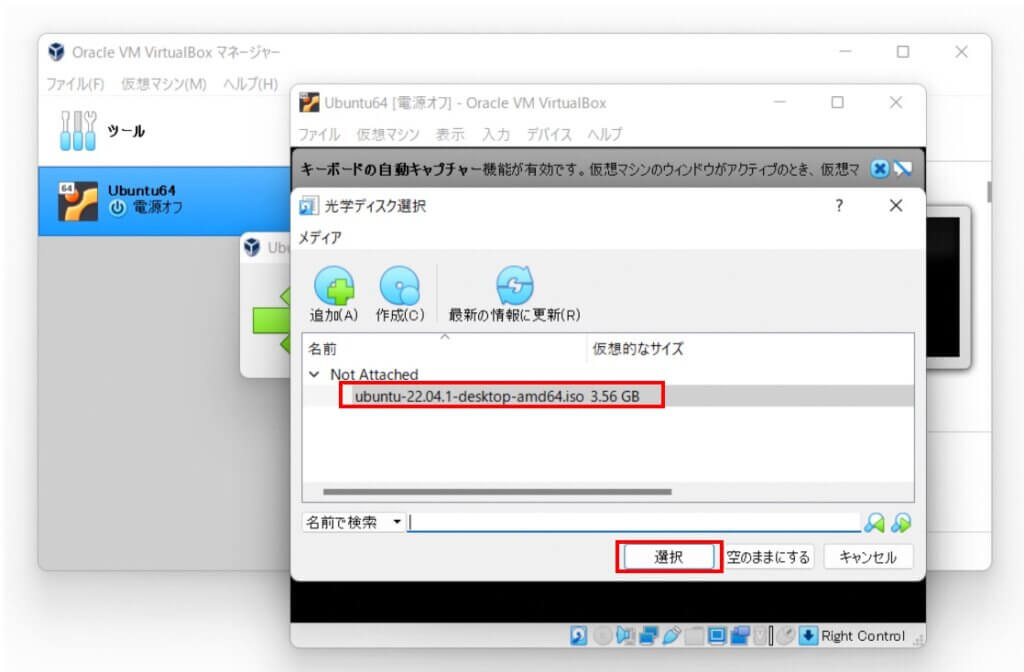
オーディオからユーザーインタフェースまでは、デフォルトのままでいいので、「OK」ボタンをおして閉じる。

「起動」ボタンを押す。すると新しい画面が出没します。
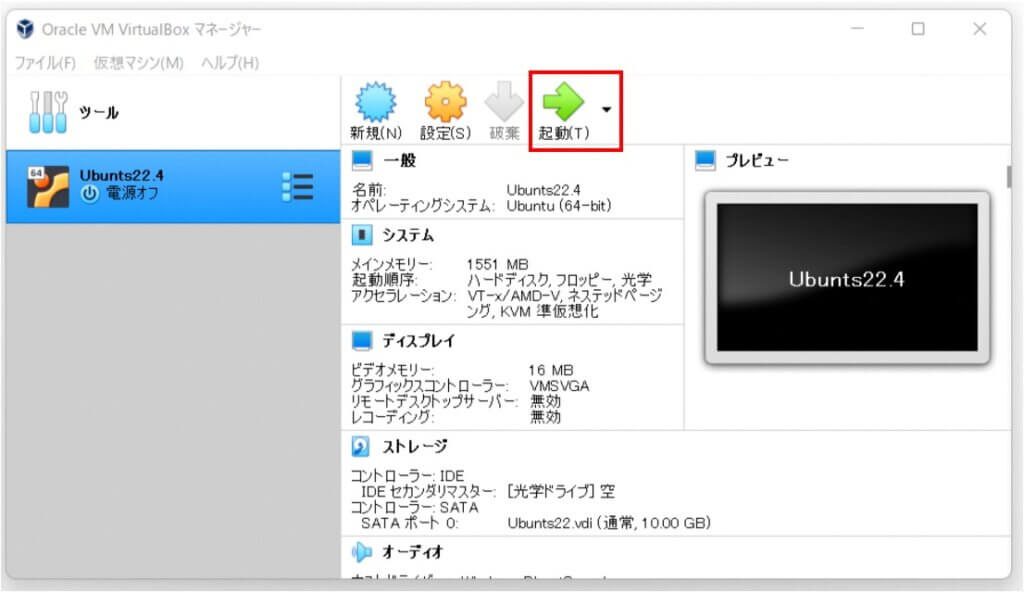
このような表示がでたら「起動」を押す。
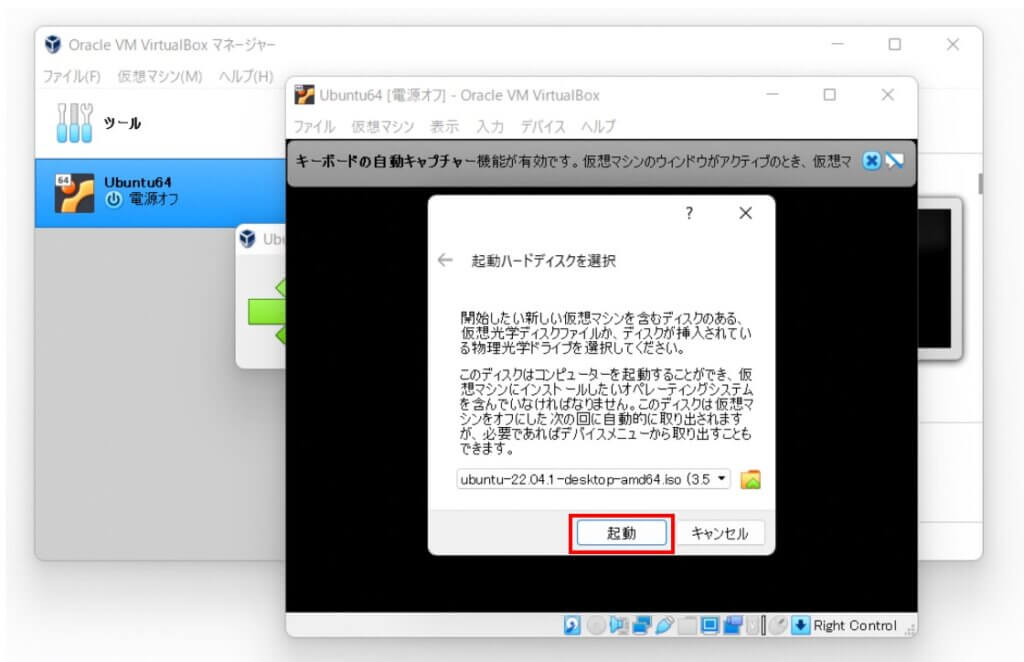
「Try or Install Ubuntu」が白くなっている状態で「Enter」キーを押す。
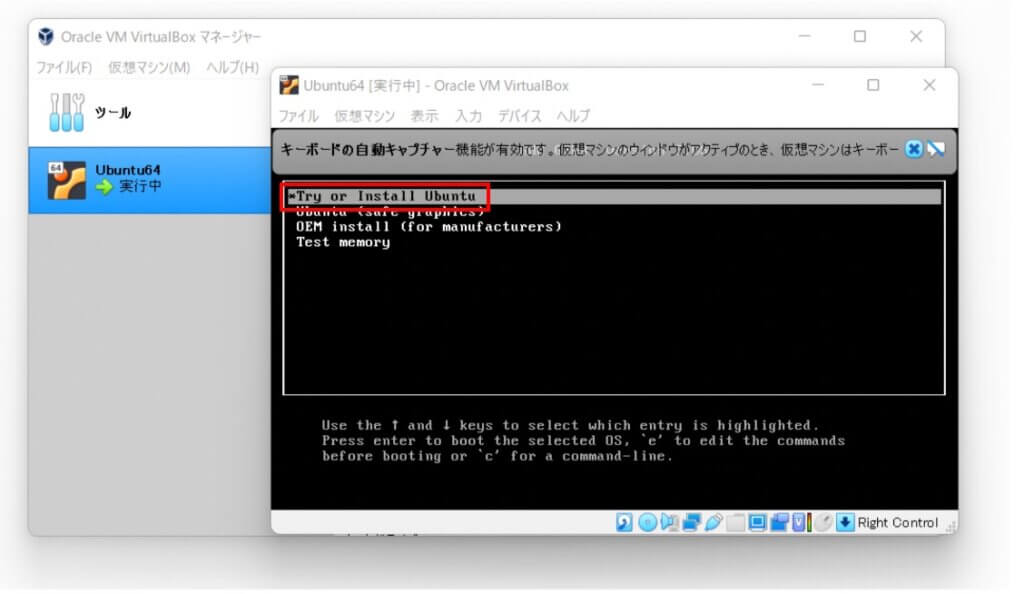
くるくる時間がかかります。
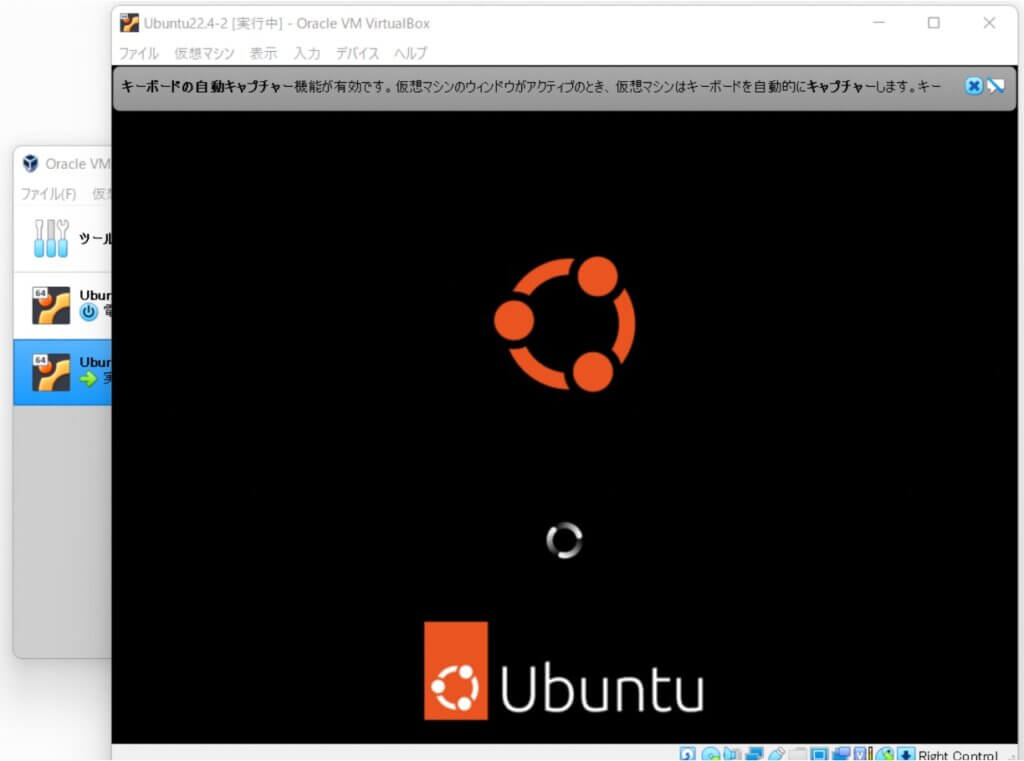
途中で真っ黒な画面になったり見知らぬ英語がずらずら流れてきて、また真っ暗な画面になったりしますがそのまま放置してしばらく我慢します。ジーッと・・・。

くらげの画面が出てきて、ご機嫌な音がなったら成功!
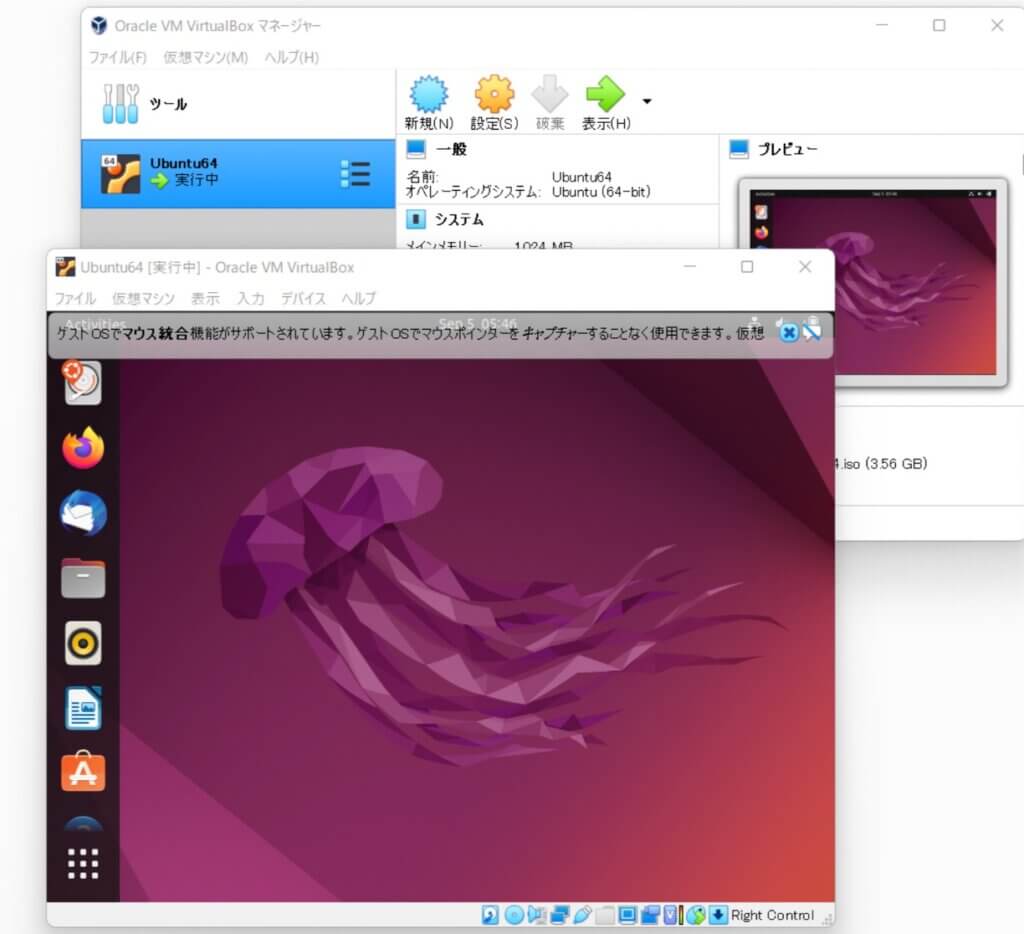
画面がinstallの画面にかわります。Welcome!
Install
Englishのまま、「Install Ubuntu」を押す。
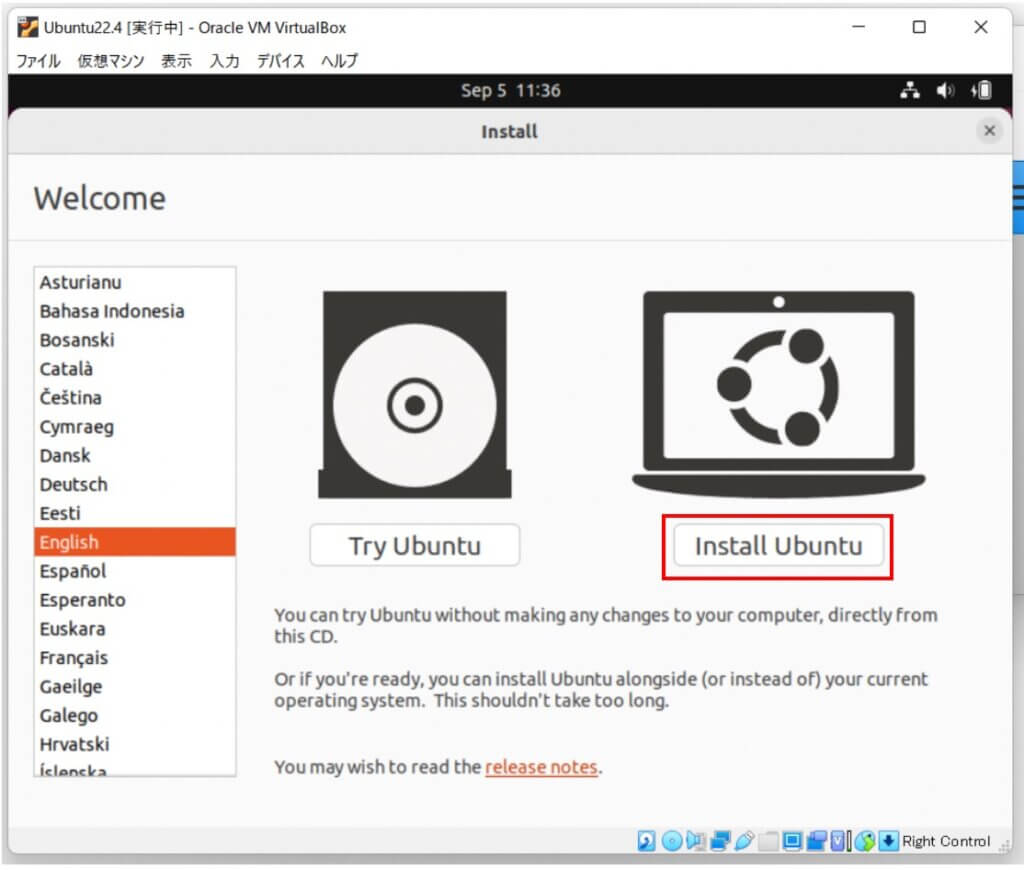
Keyboard layout:とりあえずこのままで「Continue」を押す。
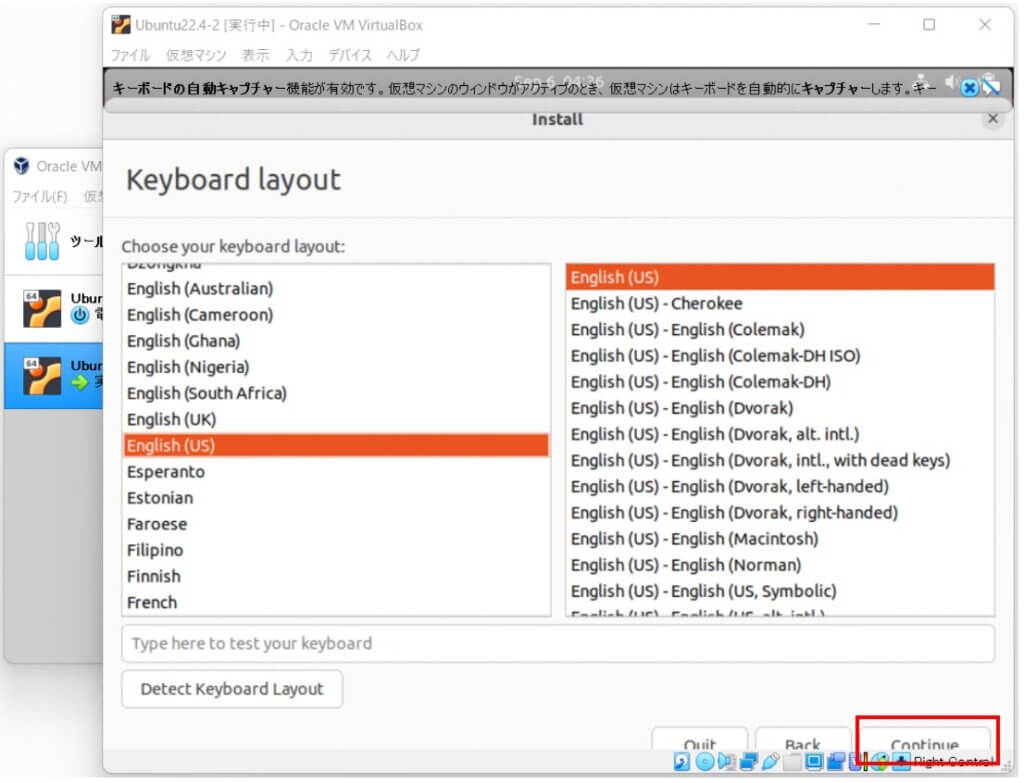
そのまま「Contenue」を押す。UbuntuでWi-Fiなど使う人はしたの□にも✅したらいいと思う。
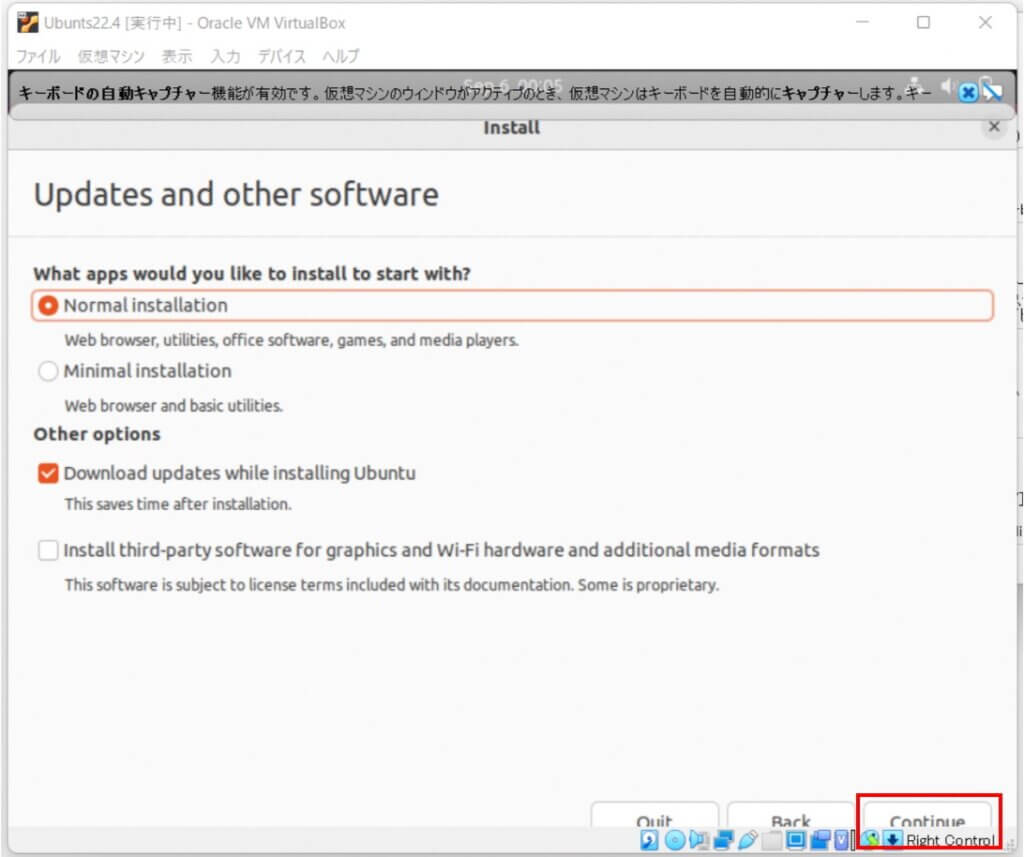
そのまま「install Now」を押す。
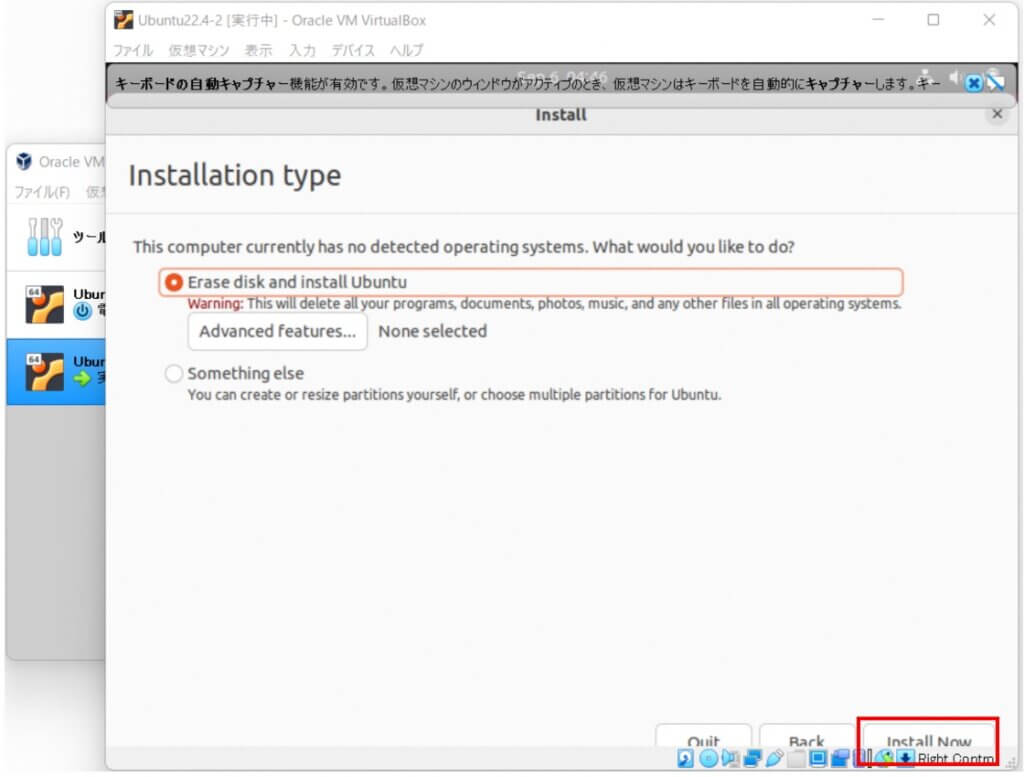
Where are you? 「Tokyo」 ⇨ 「Continue」
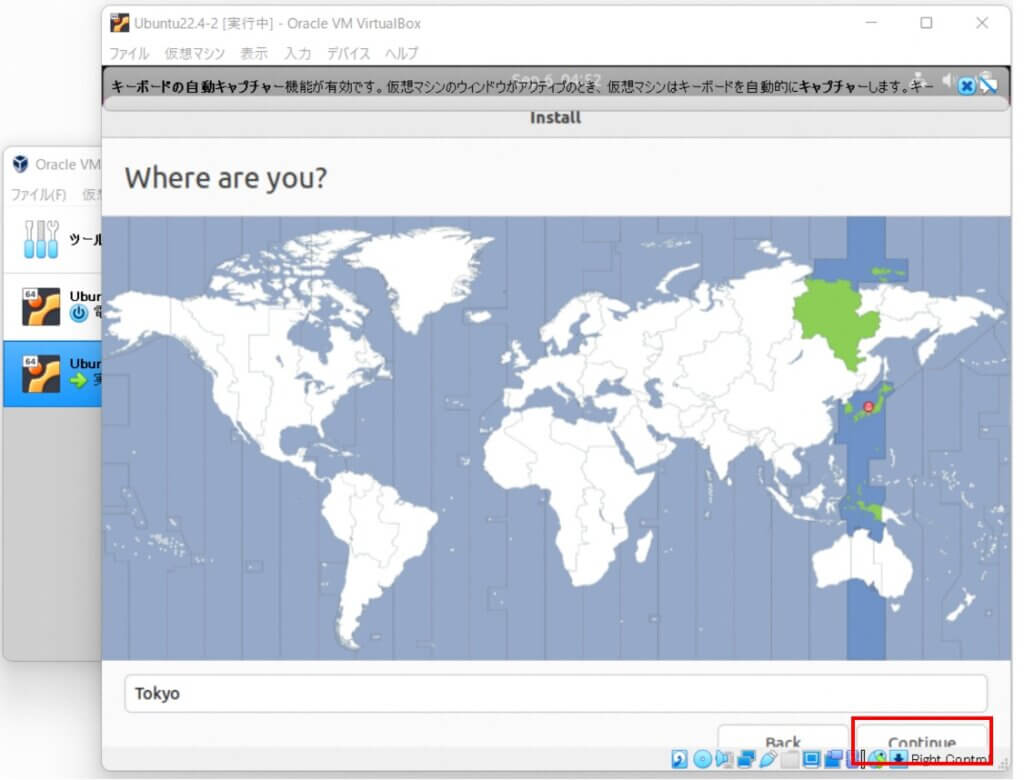
- Your name(自分の名前)
- Your computer’s name(自動で入る、変えても良い)
- Pick ausername(勝手に入る)
- Choose a passward(パスワード)
- Confirm your password(上のパスワード再入力)
※ 必ずメモしておくこと!
「Continue」を押す。
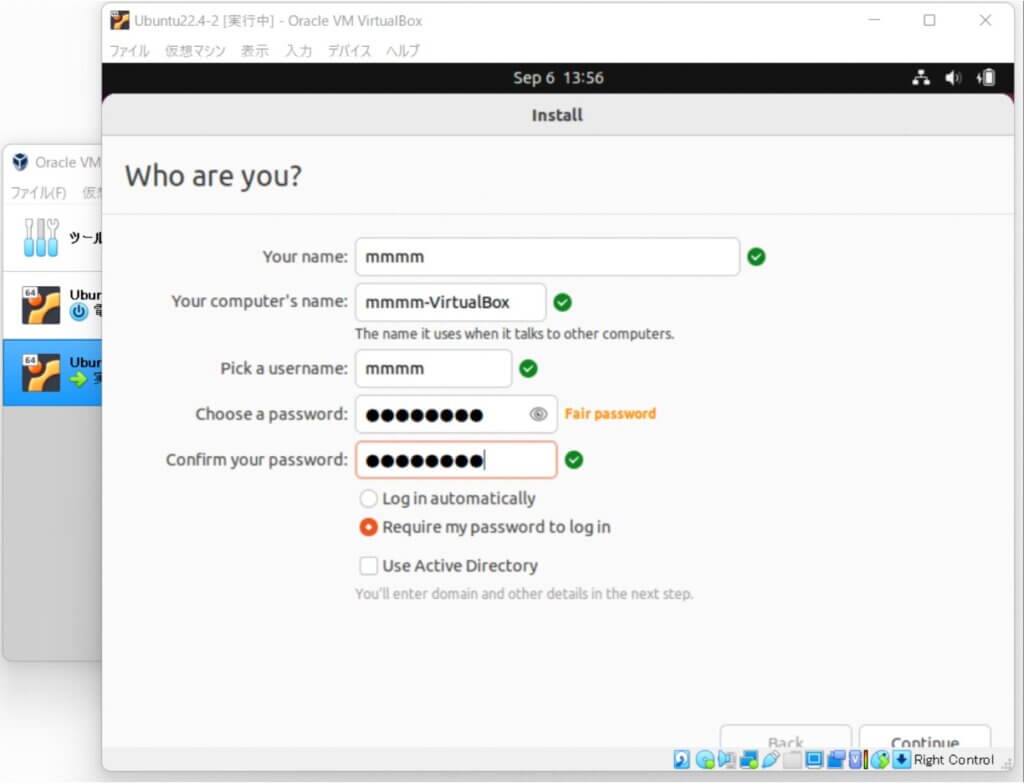
インストールが始まりますので、Copying files…が終わるまでしばらくお待ちください。

「Restart now」がでたら押す。
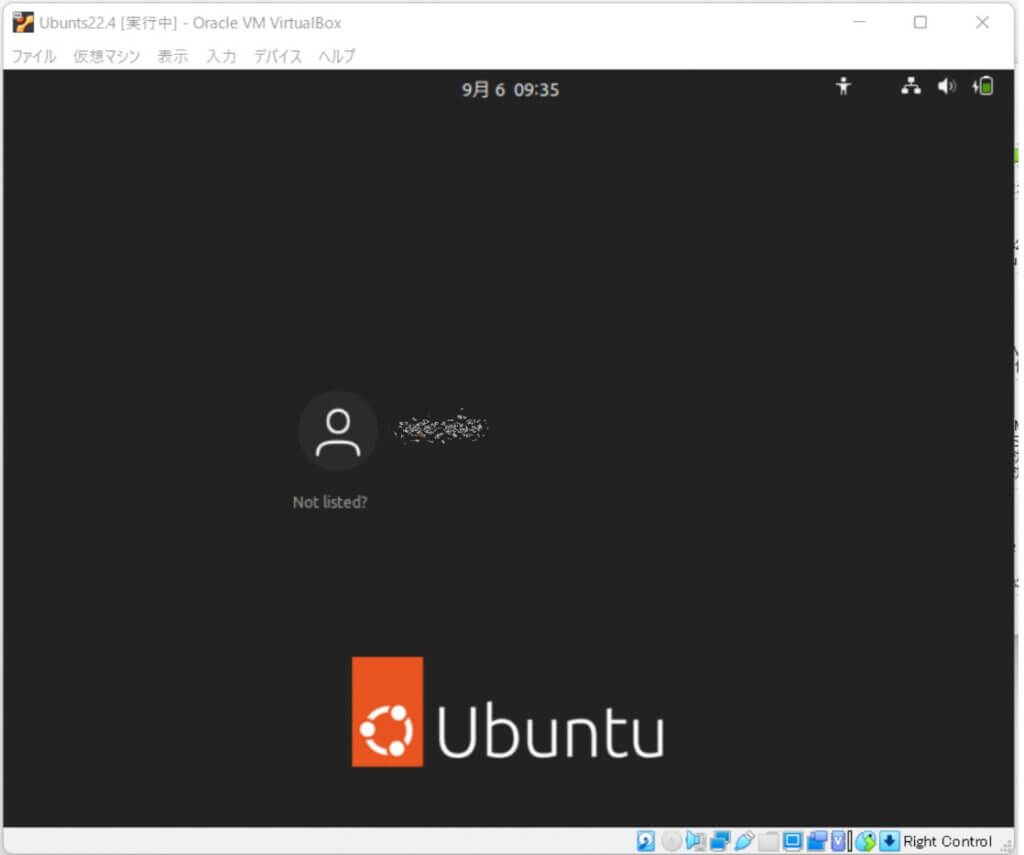
Userが表示されたら成功!
パスワードを入れて、Show Applicationから「Terminal」を開き、下の2つを実行してupdateしておく。
❶
sudo apt update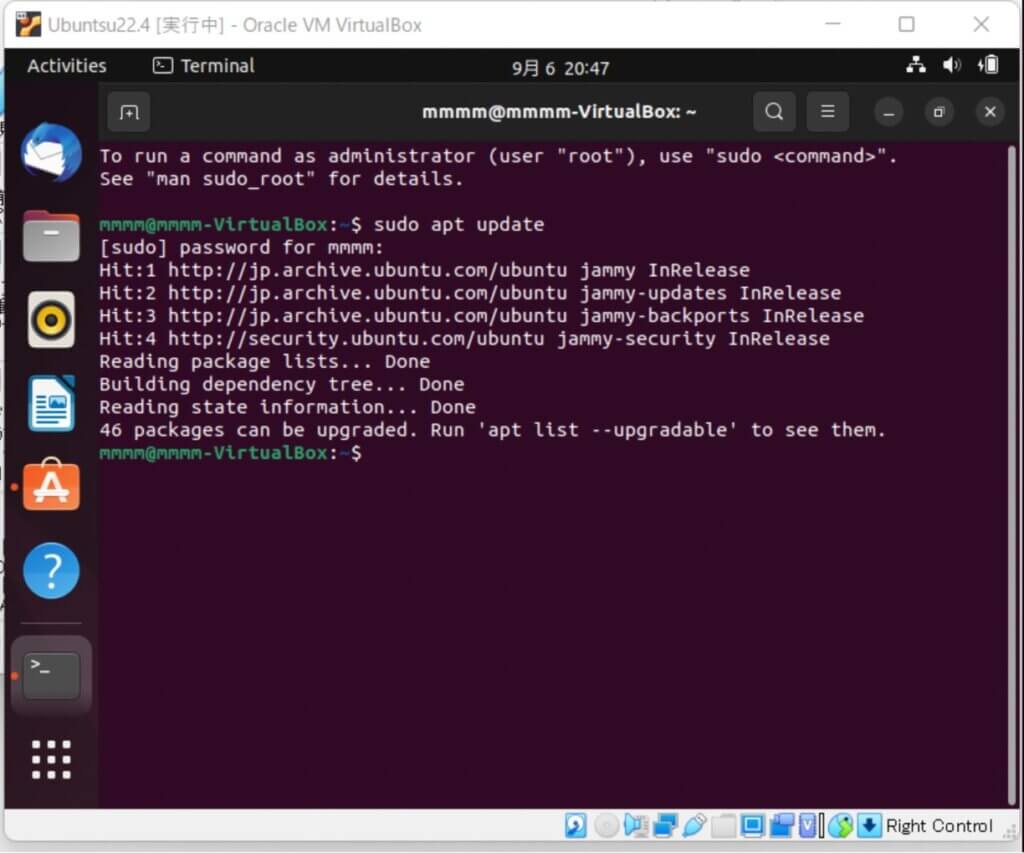
❷
sudo apt install -y build-essential linux-headers $(uname -r) 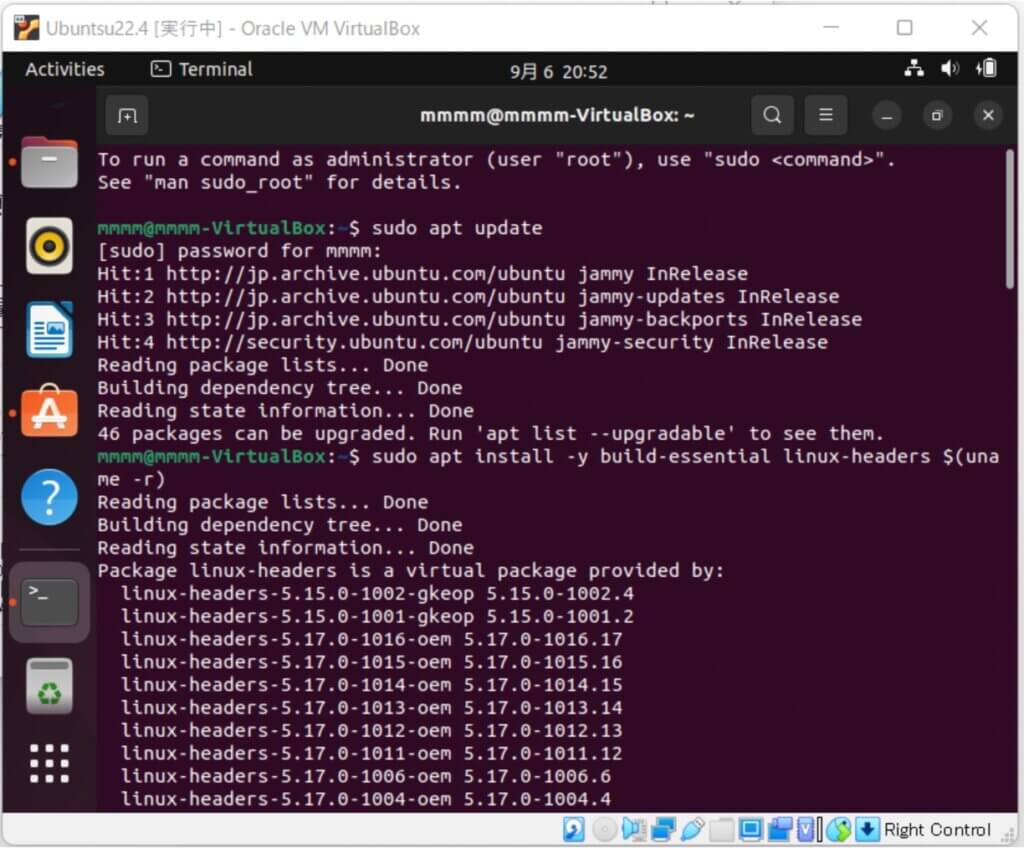
出来ました!

終了の仕方
右上のアイコンを押すと、Power Off/Log Out を押して、電源オフかログアウトか再起動か選ぶ。
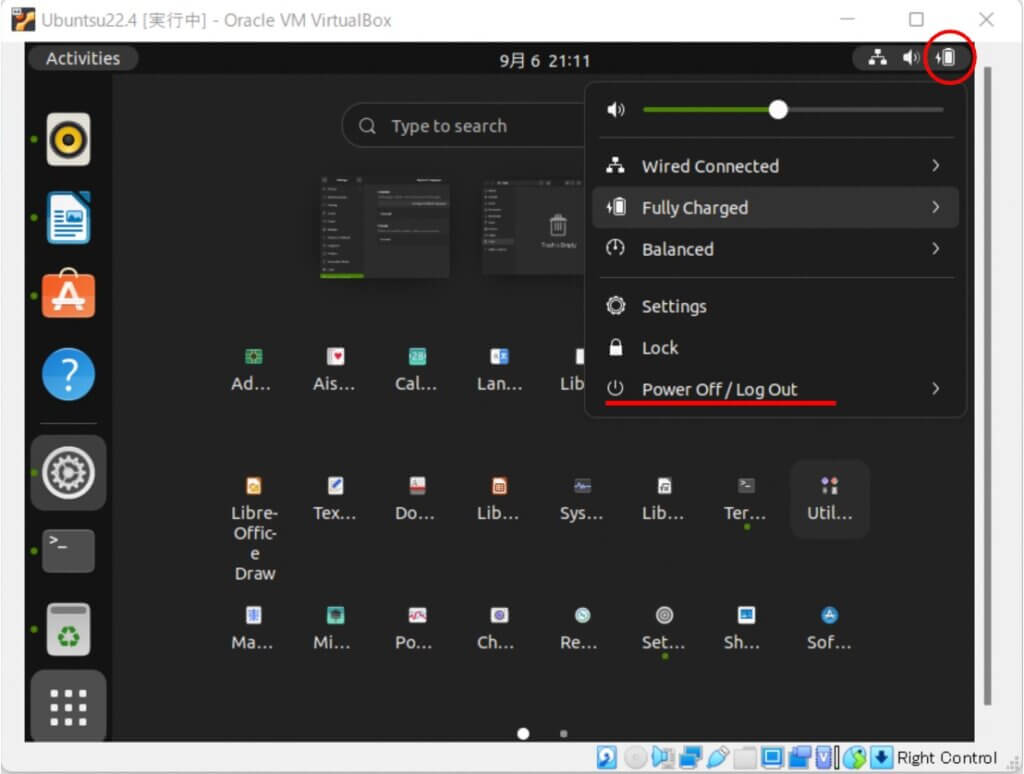
次に立ち上げる時は、VMの設定のストレージの起動順序を変更して起動すること!
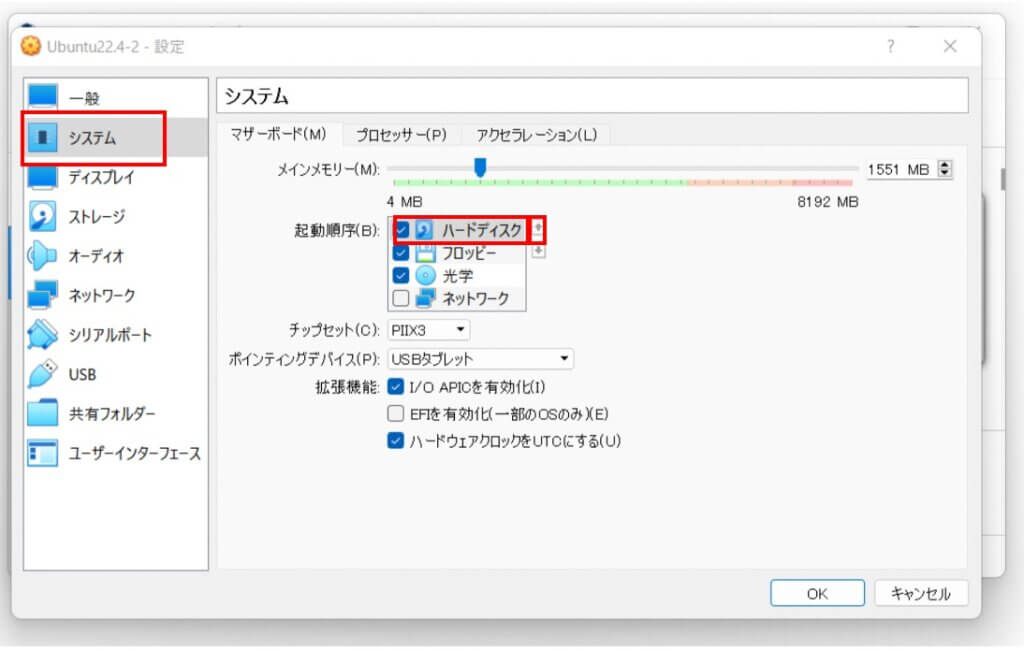
ハードディスクを選択して、右の矢印で上に持ってきてから起動する。
備考
とってもとっても疲れました。
容量がないと怒られ、下の画面からすすまなくなったり、
Updates and other software
You need at least 8.6 disk space Ubuntu.
This computer has only 8.6GB.
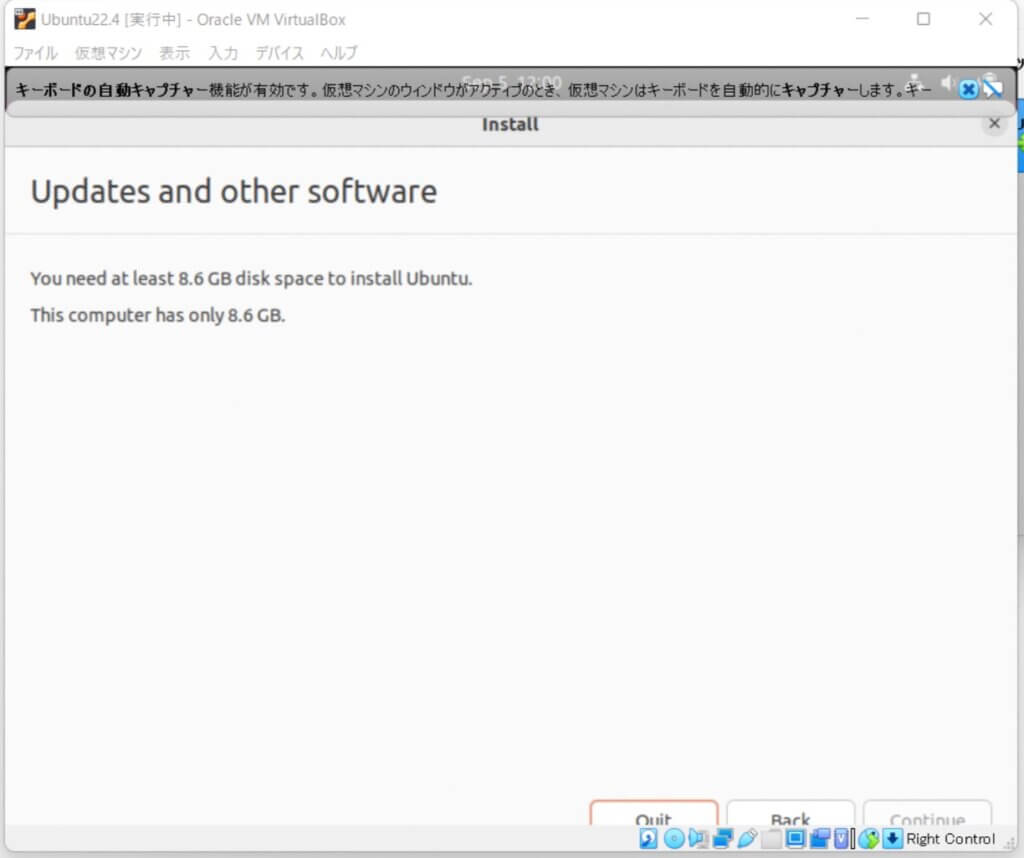
黒い画面でエラーが発生してすすまなかったり・・。
mtd device must be supplied (device name is enpty)
※ERROR※Failed to send host log message
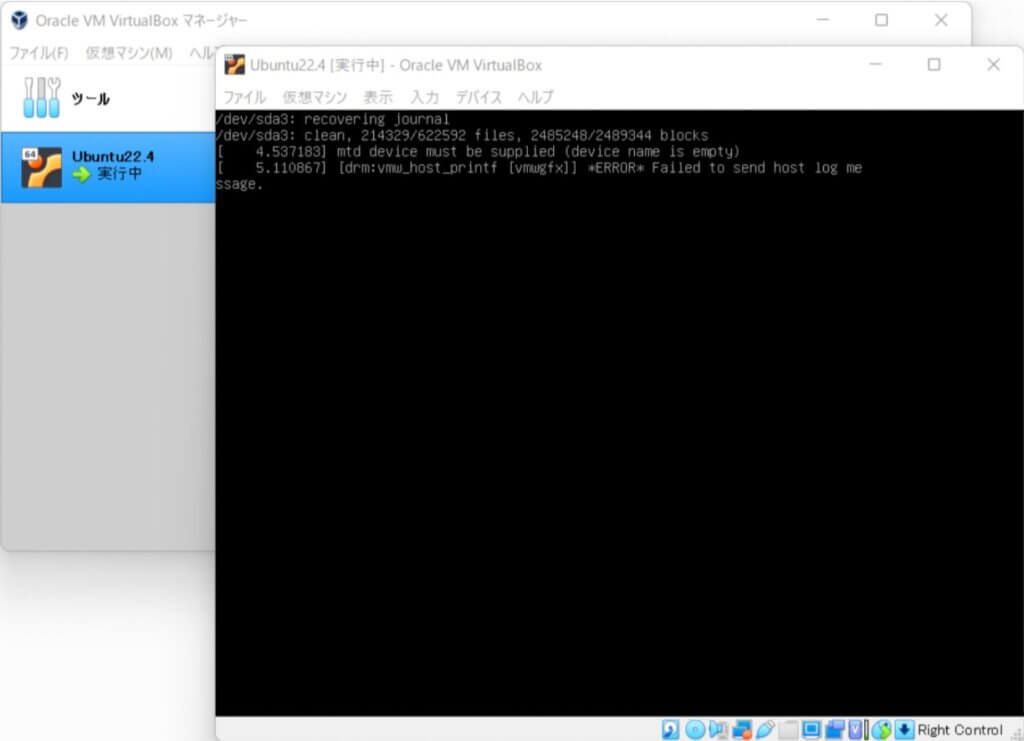
何回もVMとUbuntuを入れ直したりと、疲れました!何がなんだか、どうにかできました。