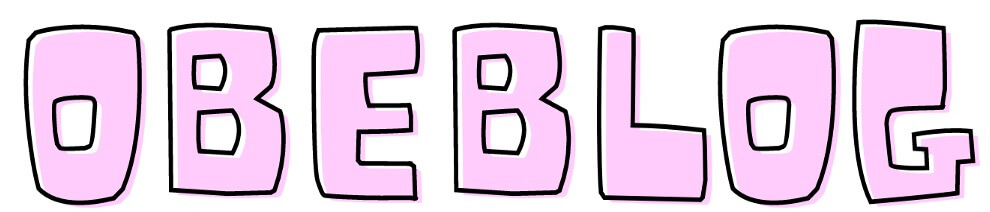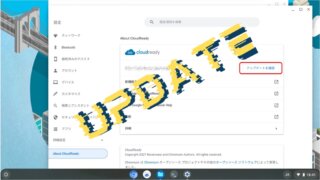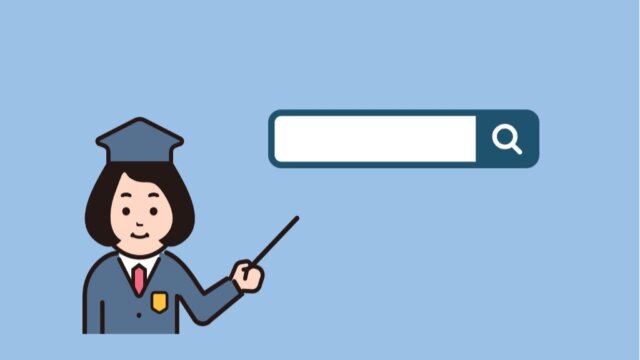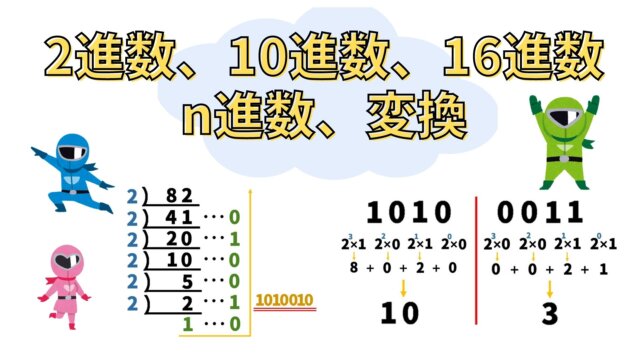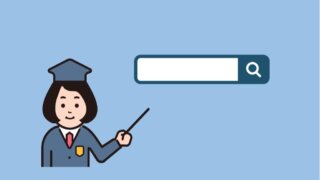【簡単】OSのサポートが切れている古いパソコンに、「Chrome OS」をインストールして使えるようするやり方。超簡単です!
Chrome OSとは
Googleが提供しているChrome OS(クローム・オーエス)は、LinuxをベースとしたOSです。
- 動作がとても軽い。
- データをクラウド上に保管するため、データを紛失することがない。
- 常に最新版OSへ自動的にアップデートされる。
- 容量の少ないパソコンでも快適に利用できる。
はじめに
準備するもの
USB(8Gか16G)
手順
● UBSインストーラーを作成する。(20分ぐらい)
● パソコンをUSBインストーラーから立ち上げる。
● USBからChromeOS(CloudReady)をインストールする。
Chrome OSをパソコンにインストールする
UBSインストーラーを作成する
公式ダウンロードサイト より
●「Download the USB Maker」の「USBメーカーをダウンロード」を押す。
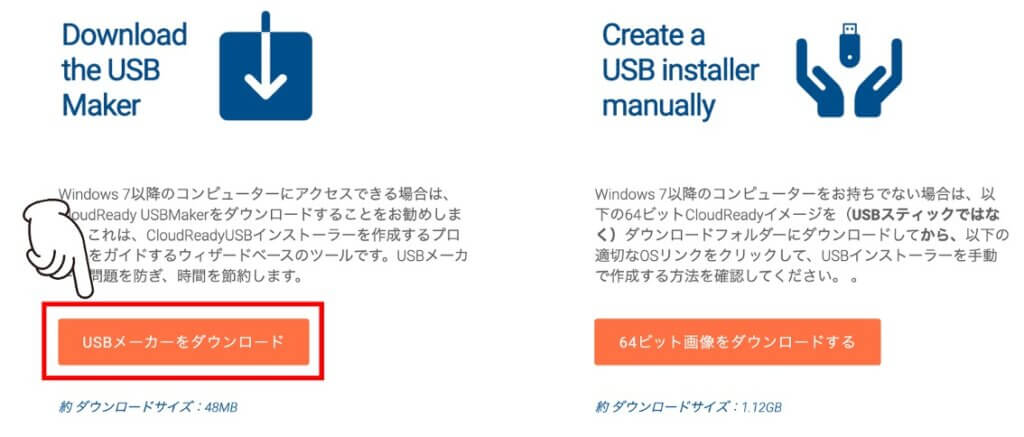
(ダウンロードする場所はどこでもOK)
● ダウンロードした「cloudready-usb-maker.exe」をクリックする。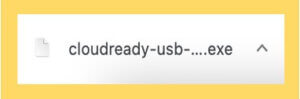
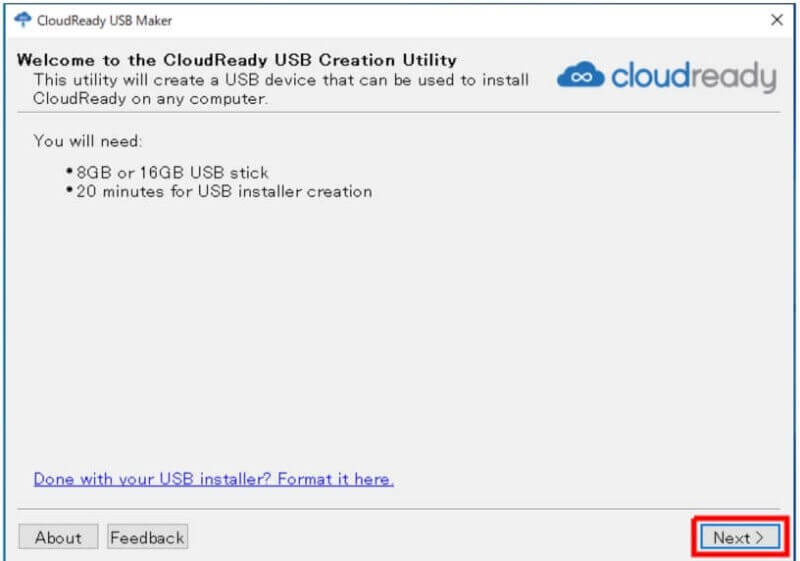
● 準備したUSBを挿入する。
●「Next>」を押す。
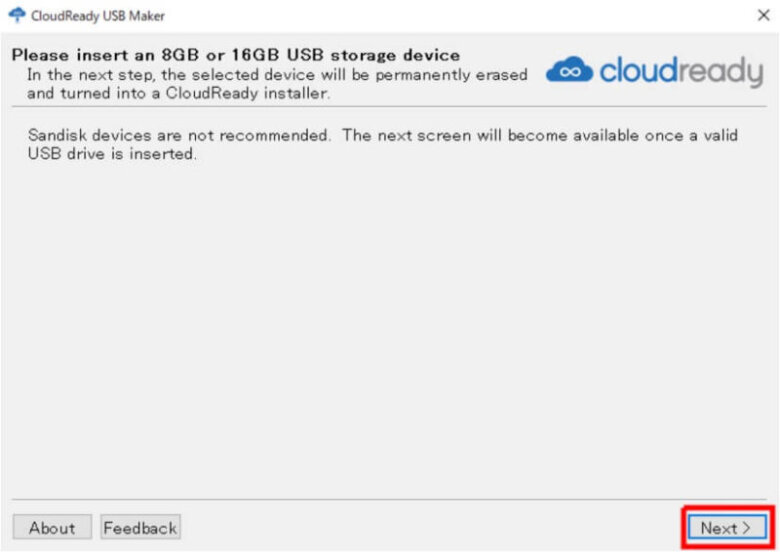
●「Next>」を押す。
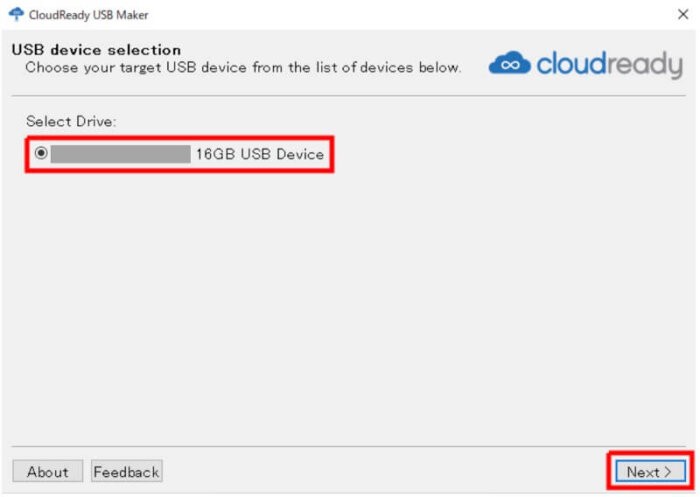
● 自分のUSBが認識されているので、🔘を入れる。
●「Next>」を押すと、USBにインストールがはじまる。

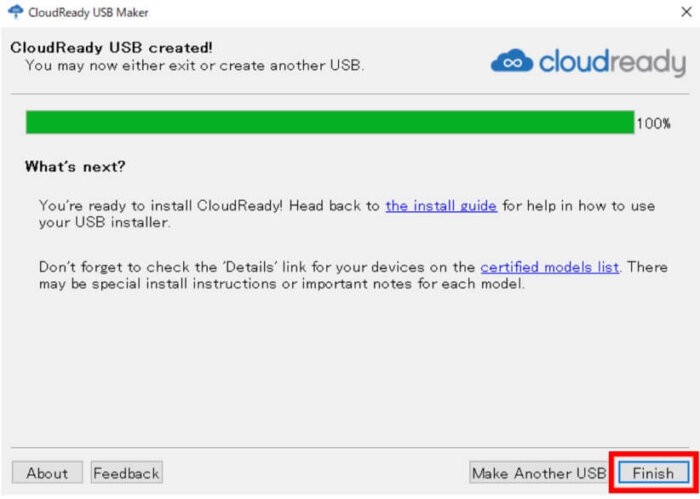
●100%になり「Finish」ボタンが現れたら、「Finish」を押す。
これでUSBインストーラーの作成は完了です!
パソコンをUSBインストーラーから立ち上げる
● USBを挿入する。
● BIOSの画面にする。(私のパソコンはVAIOなので、電源を入れたら、「F2」ボタンを連打。パソコンによって違うので確認しておきましょう。)ちなみに10年ぐらい前のパソコンです。
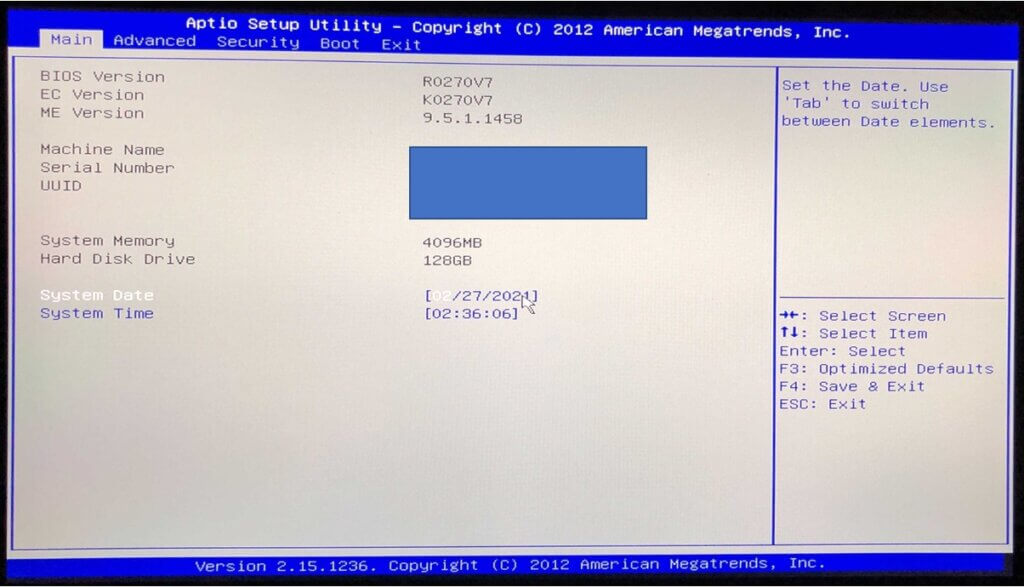
こんな画面(BIOS)になったら、➡️ボタンを押して移動します。
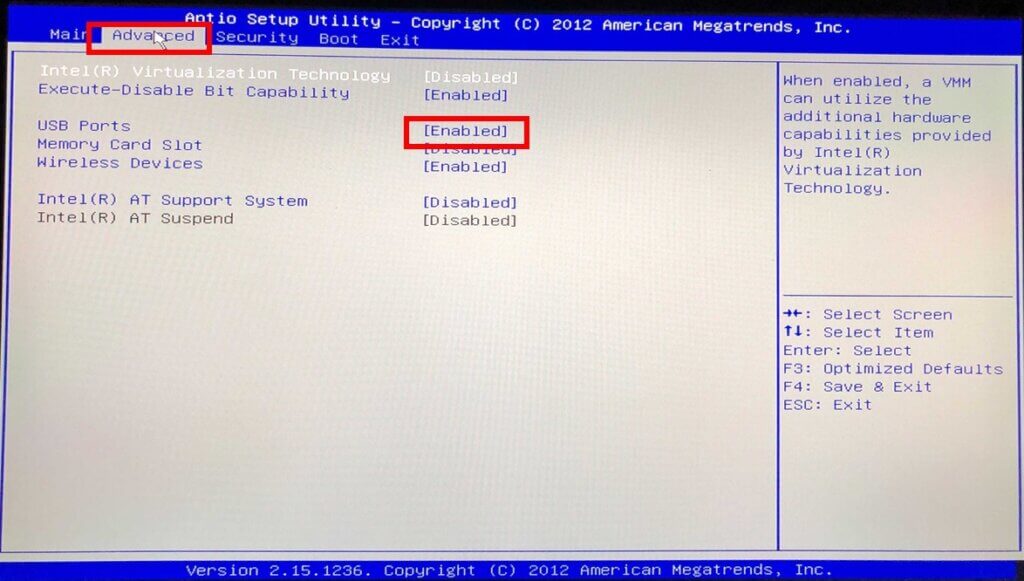
●「Advanse」画面の「USB Ports」が「Enabled」になっているか確認する。
「Disable」になっていれば、⬇️ボタンで該当の場所に移動して、-ボタンを押して「Enable」にする。
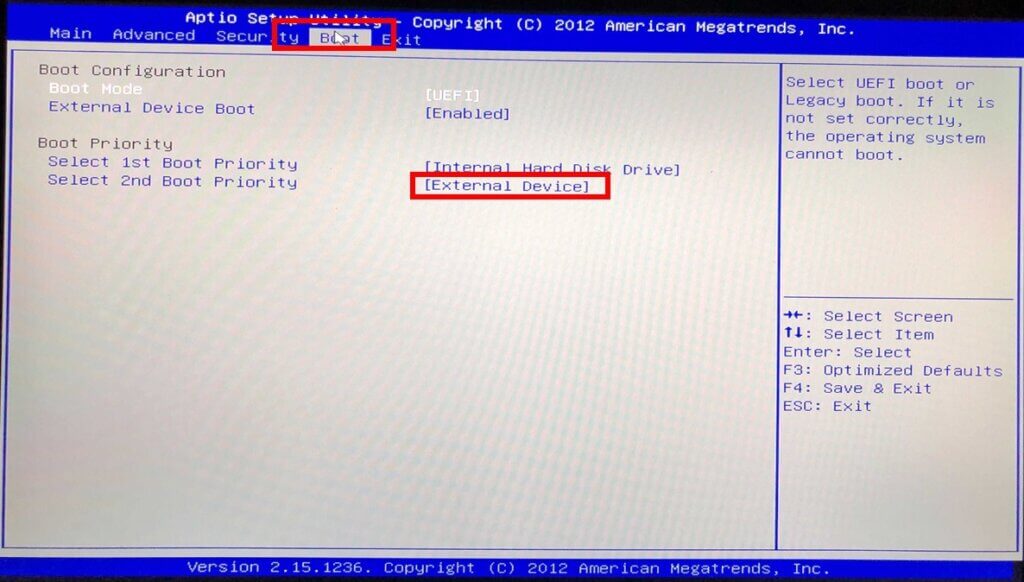
●「Boot」画面のBoot Priority(起動する優先度)を「External Device」を「1st」にする。
(現在1stにあるものを選択して、「ーボタン」を押すと一つ下がり「External Device」が上になる。)
●「F4」ボタンを押して、Saveする。
● 電源を入れるとUSBから起動します。
(成功したら以下のような画面がでます👇)

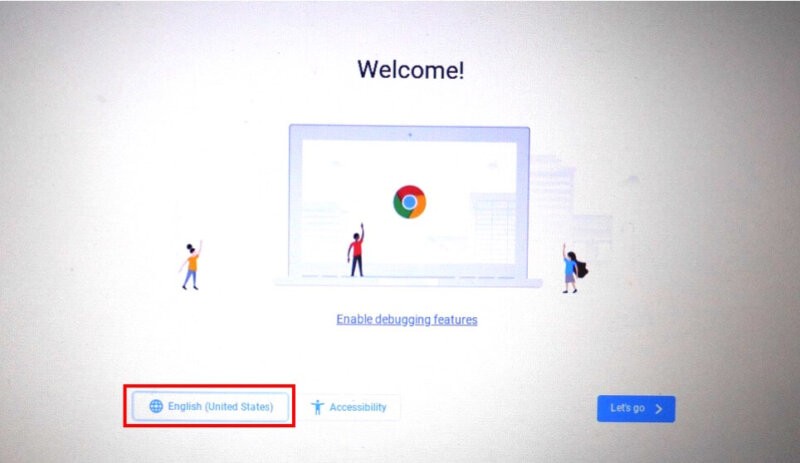
● English となっているところを押す。
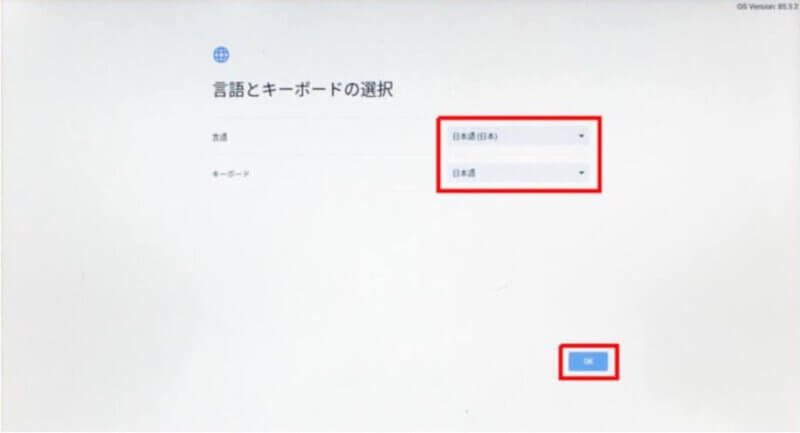
● 言語=日本語、キーボード=日本語にする。
●「OK」を押す。
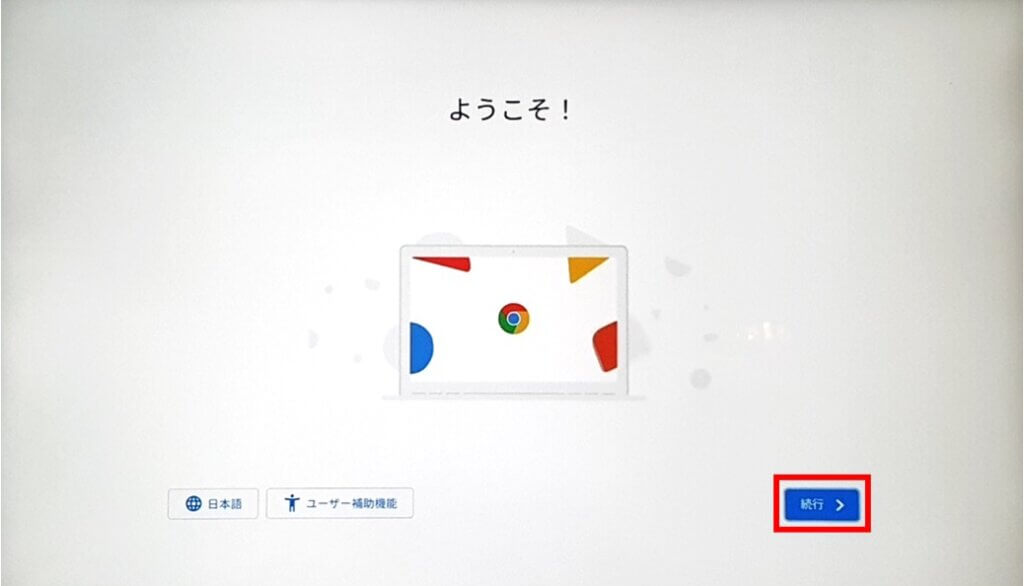
●「続行>」を押す。
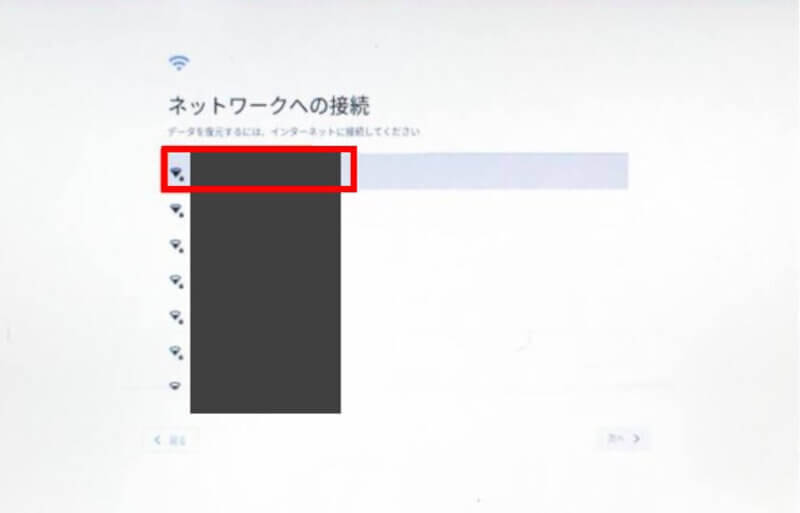
● ネットワークを選択して、パスワードを入力して「接続」ボタンを押す。
● [Anonymouse Data Collection]が出たら、「CONTINUE」ボタンを押す。
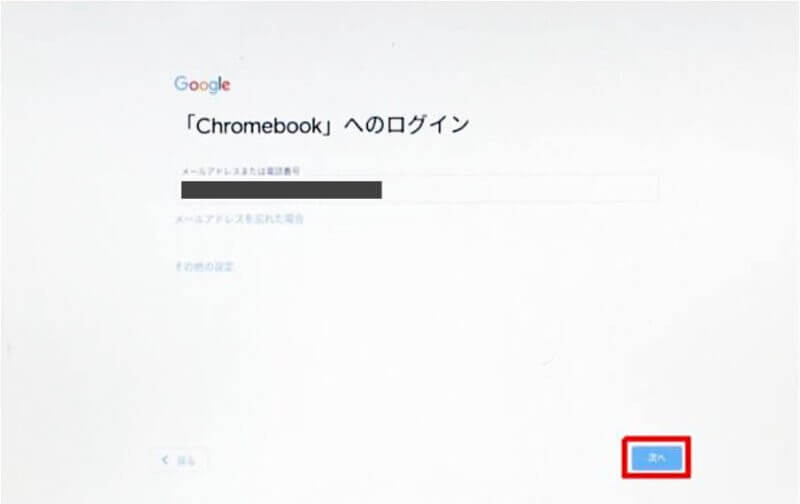
● メールアドレスまたは電話番号を入力して「次へ」を押す。
● パスワードを入力して「次へ」を押す。
●「利用開始」を押す。
● 「Thanks for using CloudReady:Home Edition!」が出るので、右上の❌で消す。
これで、USBを使って「ChromeOS」を使える状態になったが、USBを抜いても使えるようにOS自体をパソコン内にインストールします。
USBからChromeOS(CloudReady)をインストールする
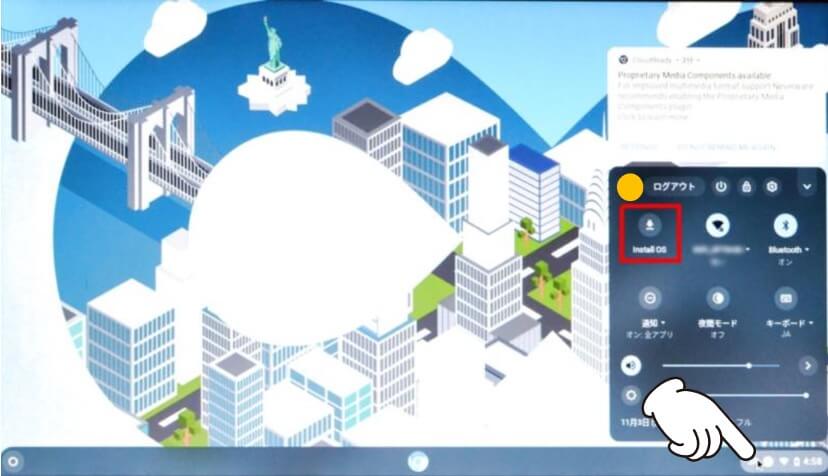
● 右下をクリックすると、黒い画面が出てくるので、「Install OS」を押す。
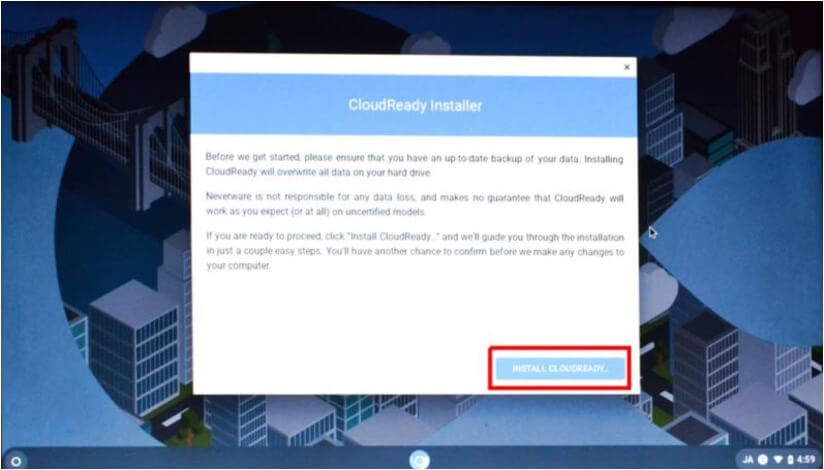
●「CloudReady Installer」のポップが出るので、「INSTALL CLOUDREADY」を押す。
●「Ready to install CloudReady」が出たら、「ERASE HARD DRIVE & INSTALL CLOUDREADY」を押す。(これを押すと、入っているハードディスクが全て上書きされる。)

● 電源が落ちたら、USBを抜く。
● 電源を入れる。
きちんと起動すれば、無事完了です。おめでとうございます![]()

感想
Linuxを何度かインストールした経験がありますが、こちらの方がダントツで簡単でした。Chromebookと全く同じものではないですが、ネットサーフィンや、ブログを書いたりするのだったら、これで十分ですね。
捨てるしかないと思っていたパソコンが活かせるなんて、奇跡でしかないです。