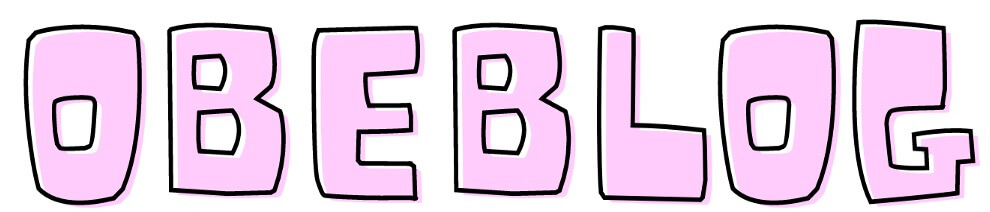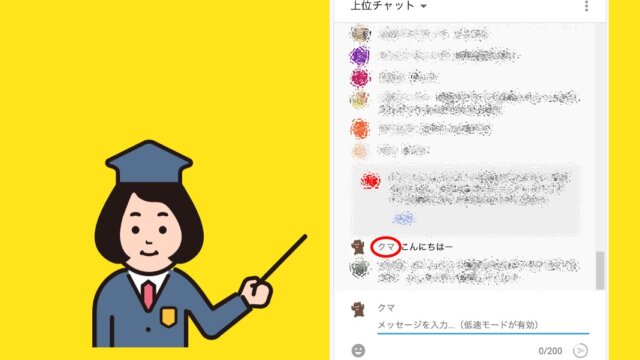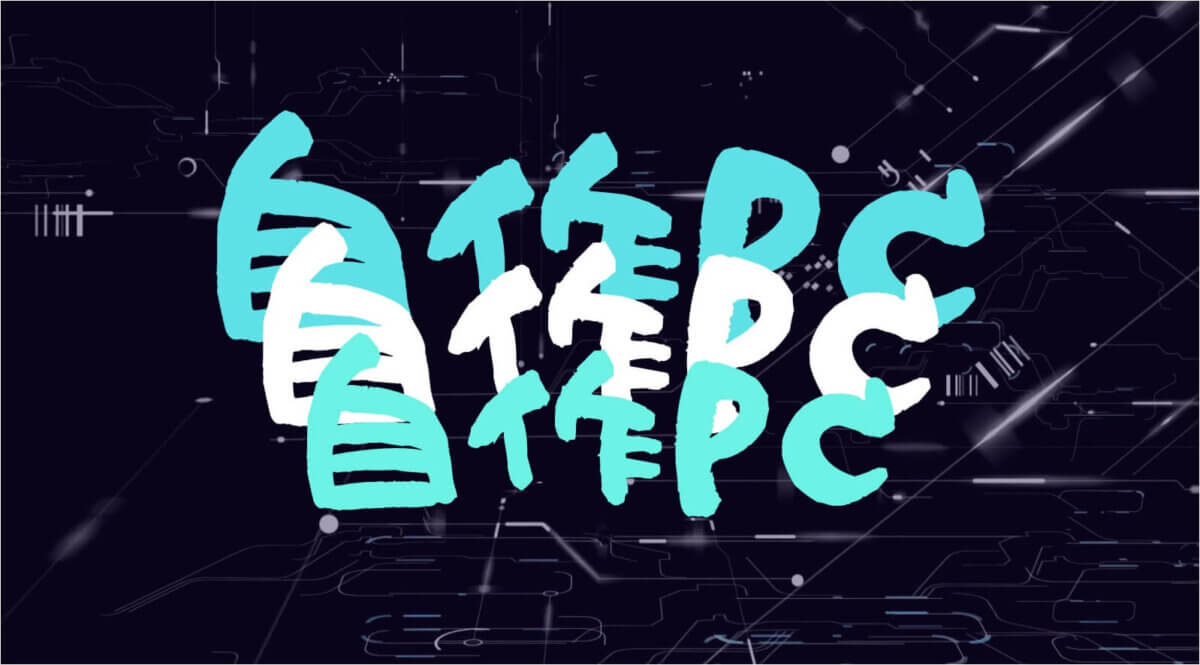広告
画面動画を録画する
Twitterでユーチューブなどのリンクを貼るのではなく、直接動画を埋め込む方法を解説したいと思います。
広告
iPhoneの設定
設定
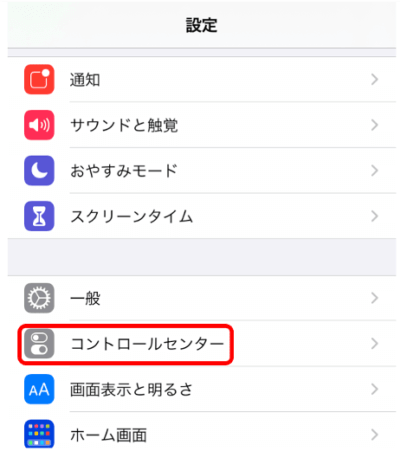
コントロールセンター
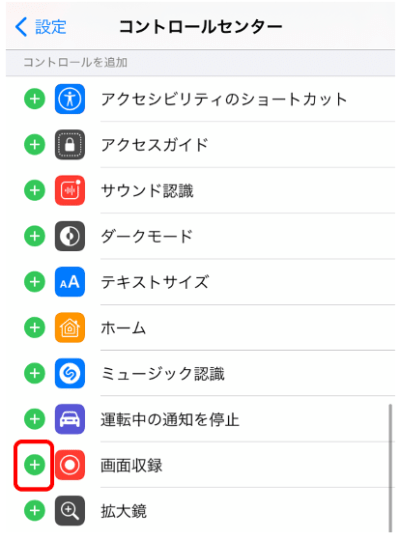
下の方にスクロールして、コントロールを追加というところで画面収録をみつけて➕ボタンをおす。
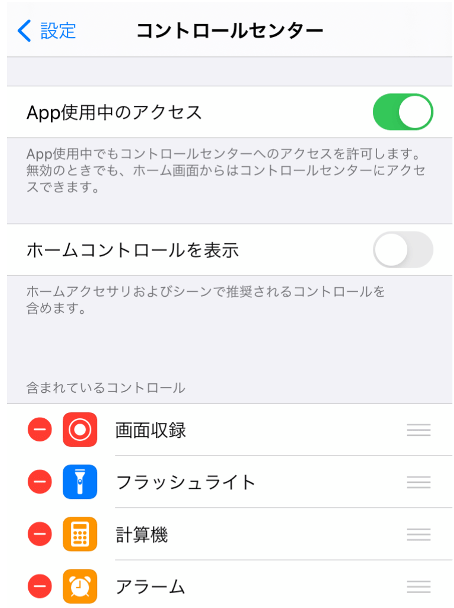
上の「含まれているコントロール」に入るので、使いやすいように一番上に持ってきました。
設定
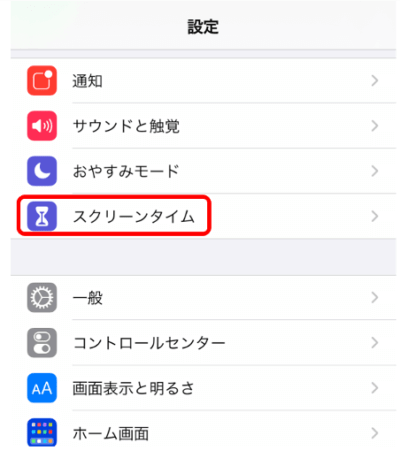
スクリーンタイム
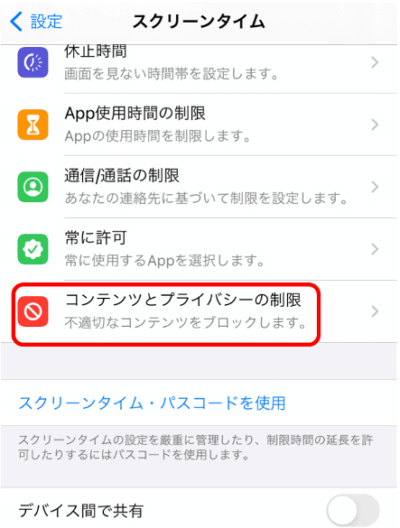
コンテンツとプライバシーの制限
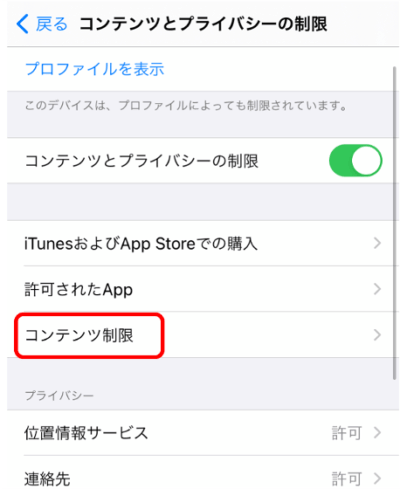
コンテンツ制限
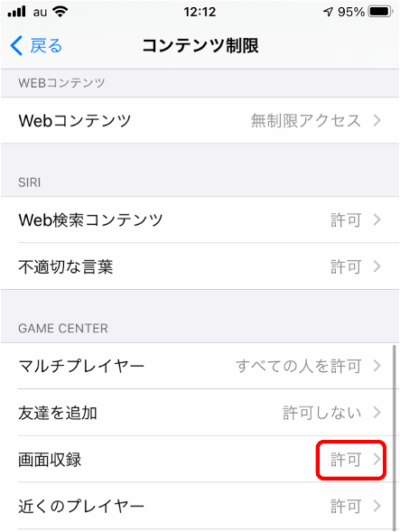
画面収録が不許可になっていれば許可にします
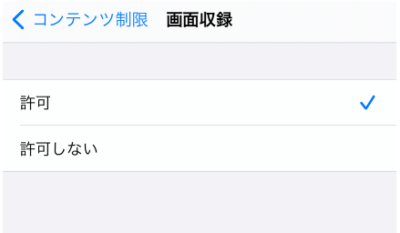
これで準備OKです。
録画方法
YouTubeを再生してみます。
録画開始
画面の下部から上にスワイプしてコントロールセンター画面を表示させます。そして、録画ボタンをおします👇
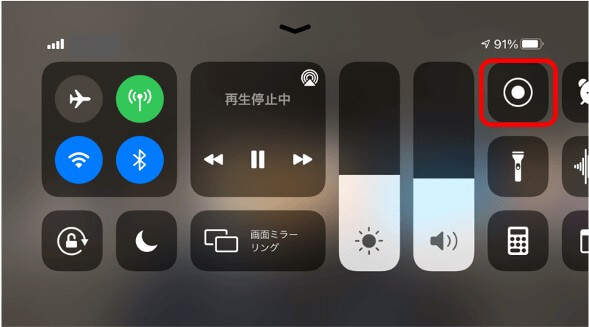
すると「3」「2」「1」・・とカウントダウンされるので、ここでコントロール画面を閉じて録画する画面に変えます。
すると録画できます!
録画停止
画面の下部から上にスワイプしてコントロールセンターを再び表示させます。録画ボタンを押して保存で終了です。
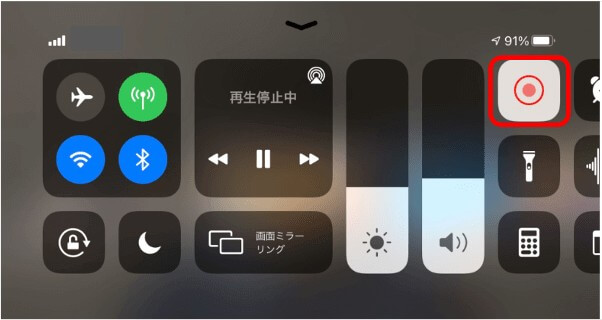
最後に、保存した動画を編集してはじめと終わりのいらない部分を切り取り完了です。
広告
広告