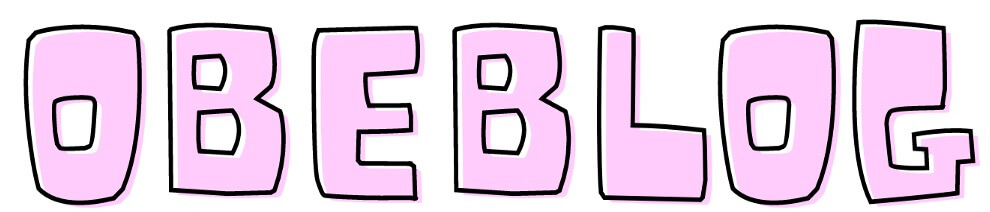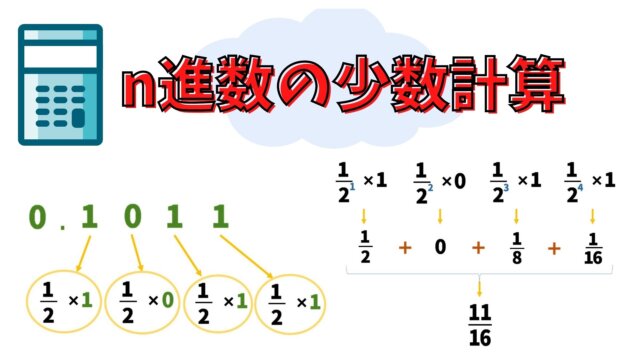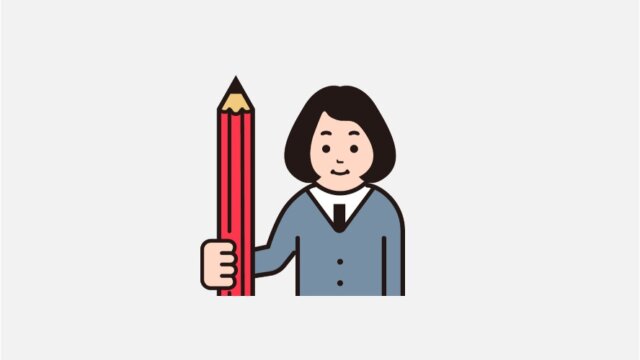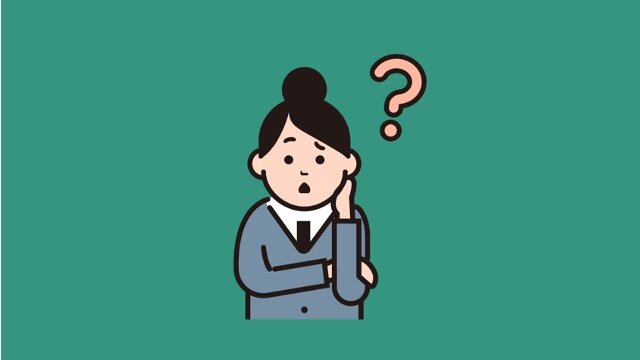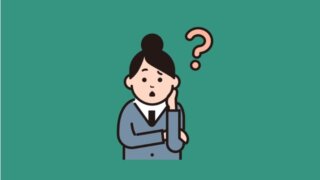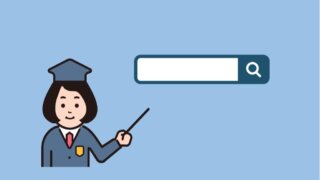古いパソコンが眠っているけどまだ使えるなら活用したい。「YouTubeやツイッターやネットサーフィン等で利用したい」「Linuxを勉強したい」と思っている方。
はじめに
サポートが終了したOSは危険
上記の古いOS(Windows7/8)はサポートが終了しています。サポートが終了していると、セキュリティ上危ないです。そこで2024年までサポートされていて、無料で使えるOSに入れ替えます。
昔の「Windows7/8/Vista等」が入っていたパソコン。まだ使えるかもしれませんよ。
私が試したのは、下記の3つ。
SONY VAIO
CPU : Intel Corei5
OS : Windows7
SONY VAIO
CPU : Intel Centrino duo
OS : Windows Vista
dynabook
CPU : Intel Corei5
OS : Windows7
一応、全部3つとも成功しました。
準備と手順
用意するモノ
- USBメモリ16G(8Gでもよいが、推奨は16G)
- インターネットがつながっているパソコン
手順
- 公式HPから「CentOS7」をダウンロードする。(Linux)
- 公式HPから「Rufus」をダウンロードする。
- USBに「Rufus」を入れ、「CentOS7」をセットする。
- 古いパソコンを起動した瞬間「BIOS」画面にする。
- BIOS画面から「USBから立ち上げる」設定をする。
- 「CentOS7」をインストールする。
- 設定が終わって再起動する際に、USBを抜いて「Hard Discから立ち上げる」設定に戻す。
- 初期設定をする。
では早速やっていきましょう!
❶「CentOS7」をダウンロードする。
Linuxとは
OSの一つです。
- Windows
- macOS
- UNIX (※ LinuxやBSDなど)
- ChromeOS
- Solaris など
有名なWindowsやmacOSは有料で、Linuxは無料です。
CentOS
CentOSとはLinuxのOSの種類のひとつです。
下記サイトをクリックして「CentOS Linux」の「7」の方を選び、x86_64をクリックします。
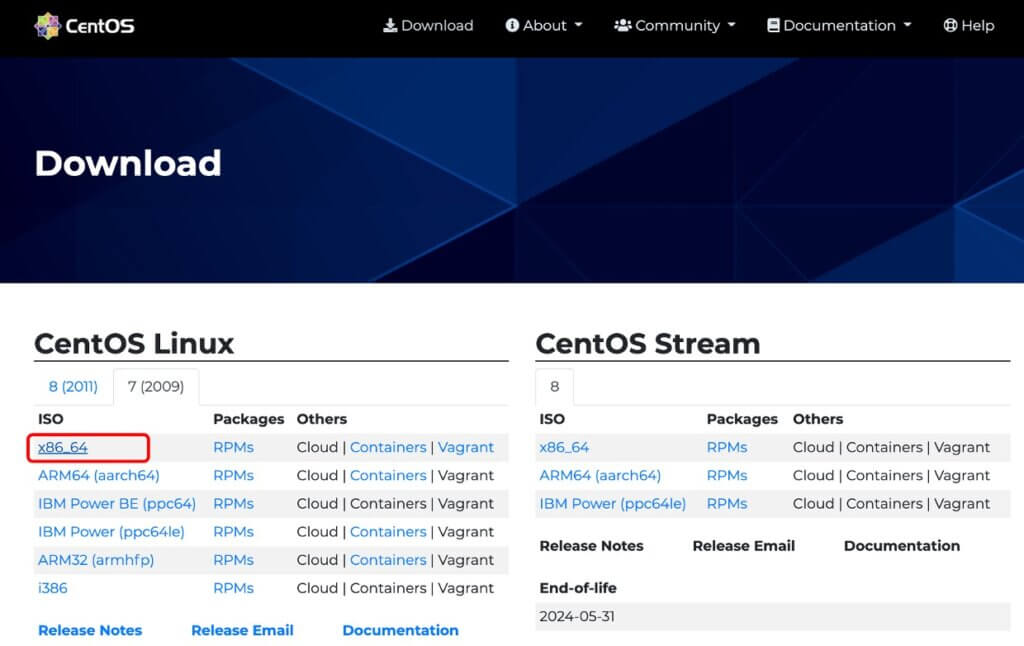
● 7より8の方が新しいですが、2021年の12月で早くもサポートが切れるそうです。
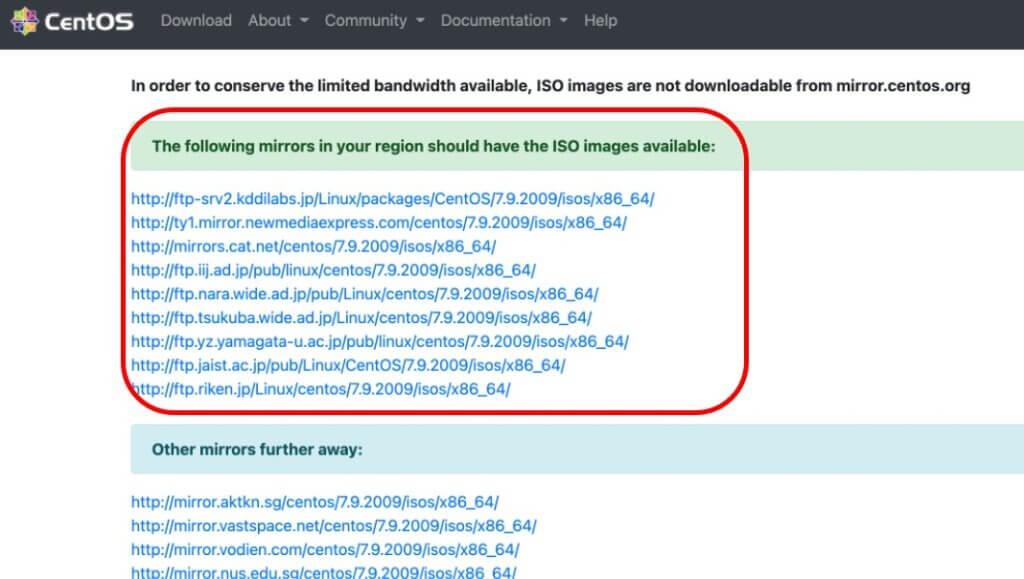
The following mirrors in your region should have the ISO images available:
・上のかたまりの「ISO image」の中のどれでもOKなので、どれかを選びクリックする。するとダウンロードが始まります。(私は大阪なので一番近い奈良を選びました。)
・ここでしばらく待ちます。(結構時間がかかります)
・ダウンロードが終了したら、後で使うので一旦そのまま置いておく。
❷「Rufus」をダウンロードする
起動可能なUSBを作るために、「Rufus」というソフトウエアをダウンロードして使います。
公式HPから
・「Rufus 3.13」をクリックする
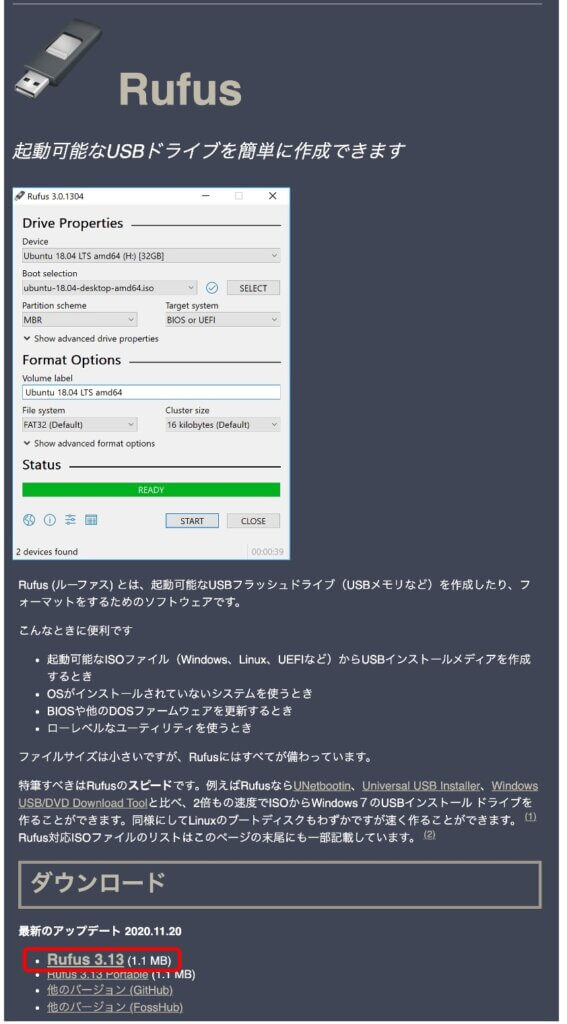
ダウンロード終了したら次に進みます。
❸「Rufus」に「CentOS7」を入れる。
・「Rufus」を起動させる前に、USBを差し込みます。
・ダウンロードした「Rufus」をダブルクリックして、起動させる。
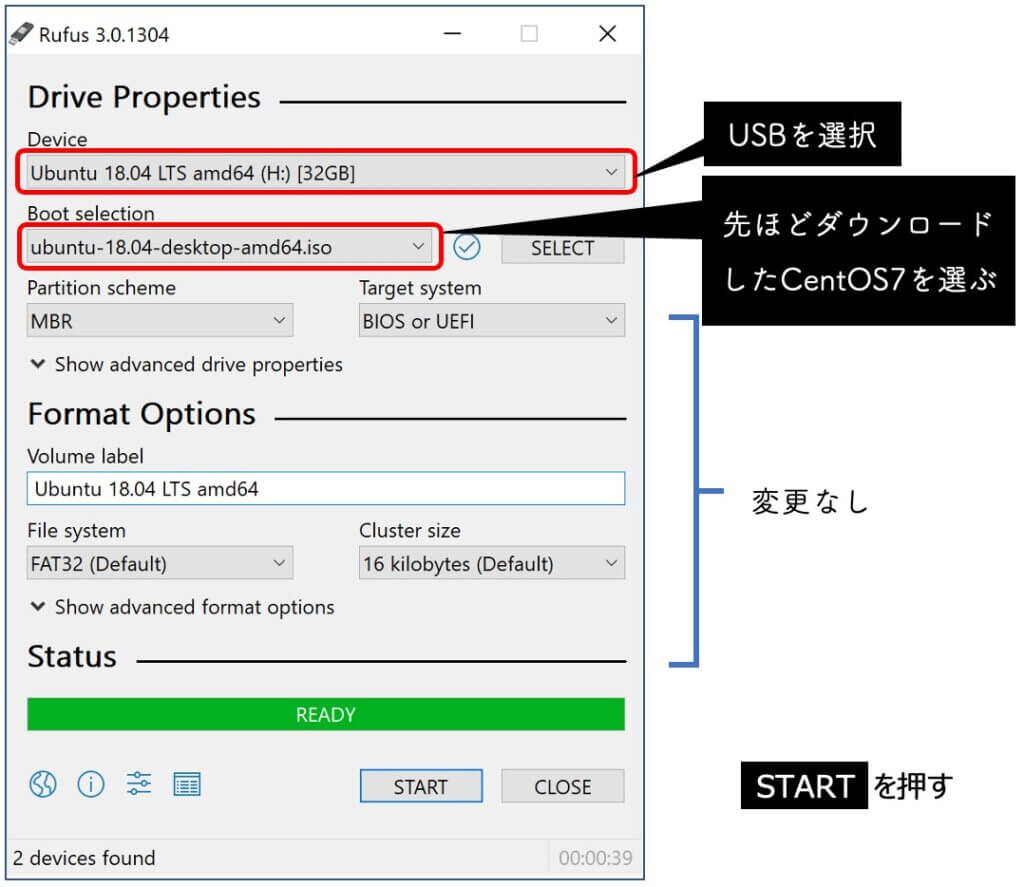
しばらく待ち、終了したら
・CLOSEボタンを押し、USBを抜きます。
これで、LinuxOSを入れるUSBができました。
このUSBで、好きなパソコンに「CentOS7」を入れられるんですね。
❹古いパソコンを起動して「BIOS」画面にする
BIOSとは、PCを構成する各種ハードウェアの基本的な設定をまとめて行うプログラムです。
パソコンの種類によって、押すボタンが違います。
BIOS画面にする方法
●SONY VAIO①の場合
電源ボタンを押す前に「ASSIST」ボタンを押す。
●SONY VAIO②の場合
電源を入れてすぐ「F2」を複数回押す。
(★VAIOでも機種によって違う)
●dynabook
電源を入れてすぐ「F12」を複数回押す。
「パソコン名」と「BIOS」で検索すると調べられます。
(失敗しても何回も試すと当たります)
BIOS画面にする目的は下記の2点です。
- USB機能を有効化する。
- BIOS画面から、BOOTする先をUSBに設定する。
BIOS画面もパソコンによって違います。
VAIOの場合
電源を入れて「F2」を複数回押す。
成功すると下記のような画面になります。これが「BIOS」画面です。
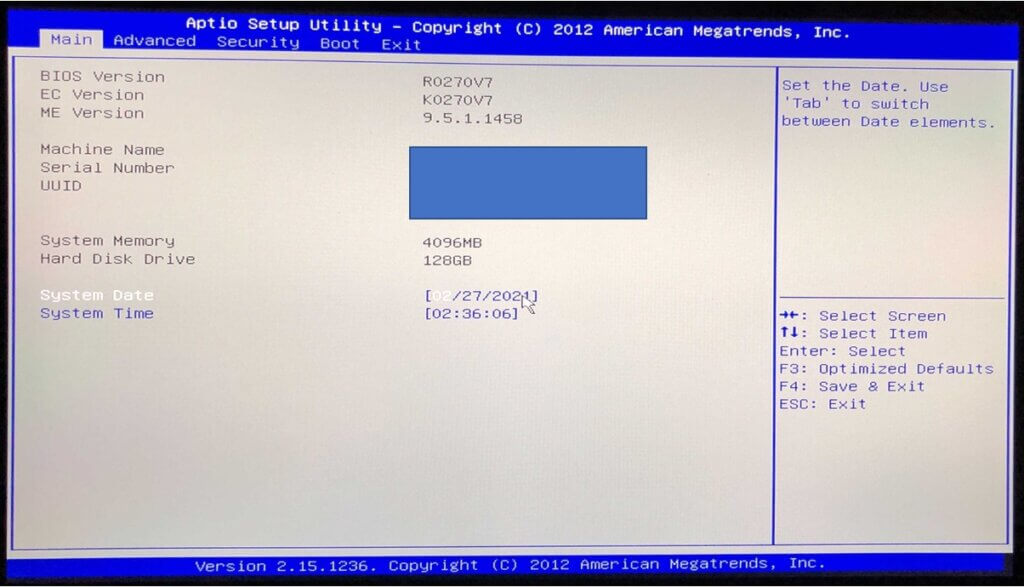
操作方法
・➡️⬅️: Screenを選ぶ。
・⬆️⬇️: Itemを選ぶ。
・Enter: 選択する
・F3ボタン: Optimized Default
・F4ボタン: 保存 & Exit
・ESC: Exit
注)マウスは使えません。
❺BIOS画面の設定
Advances スクリーン
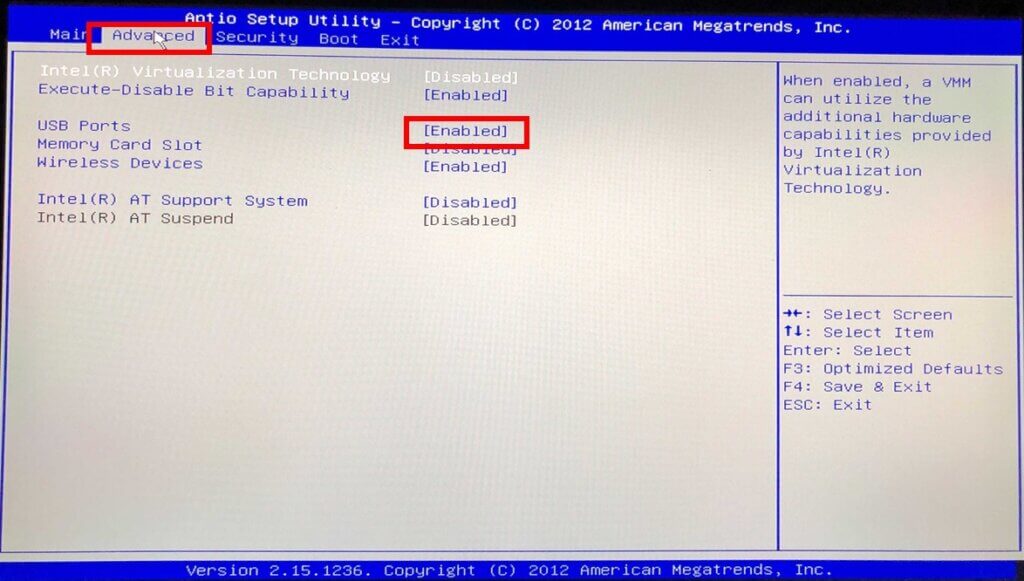
USB Ports :「Disabled」➡️「Enabled」にする。
・選択して、「-」ボタンで変更できる。
・はじめからなっている場合はそのままでOK
Boot スクリーン
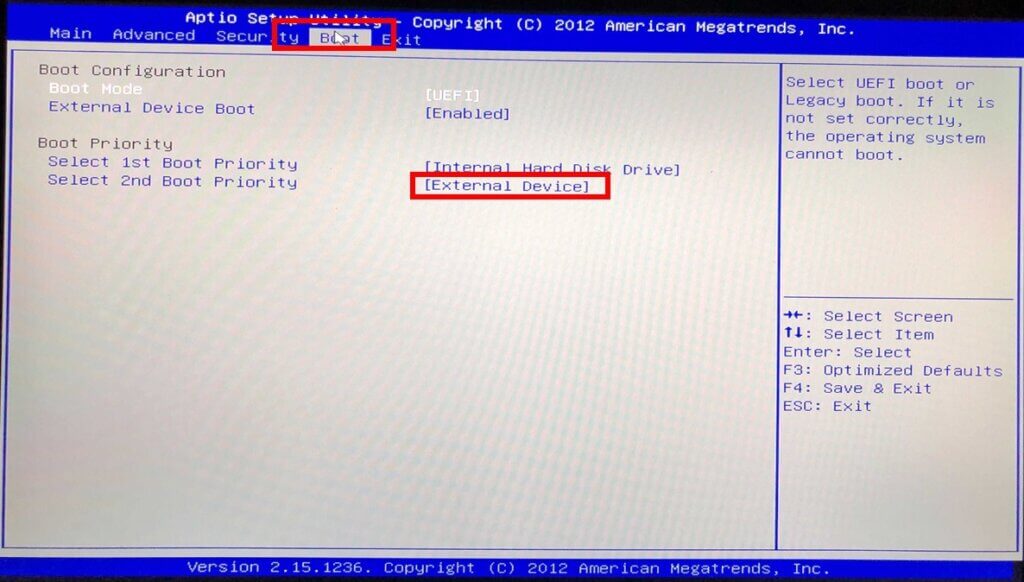
Boot priority :「External Device」を1st Boot Priorityにする。
(順番を上にする)
・「Internal Hard Disk Drive」を選択して、「-」を押すと下にズレて「External Device」が上になる。
「F4」ボタンを押す。
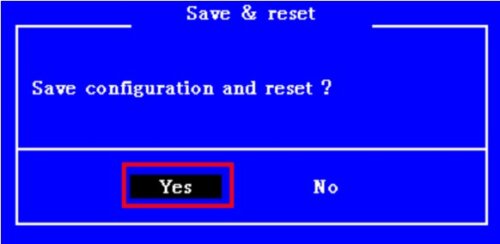
「-」ボタンで「Yes」を選択して、「Enter」ボタンを押す。
「ESC」ボタンを押し、Boot画面を抜ける。
これで準備は完了です。
❻USBからOSをインストールする
・USBを挿入する。
・電源を入れる。
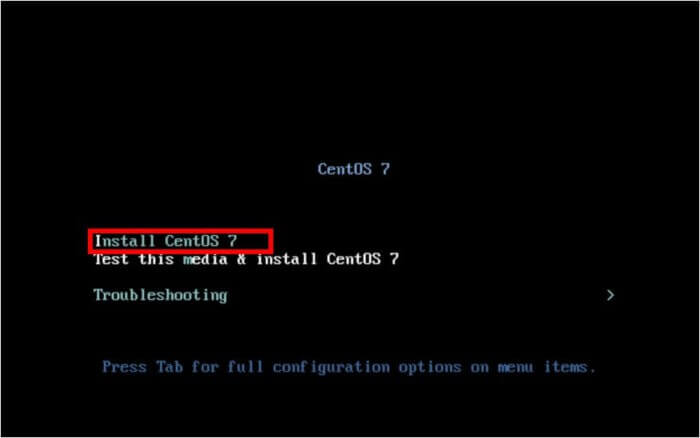
一番上を選択して「Enter」を押す。
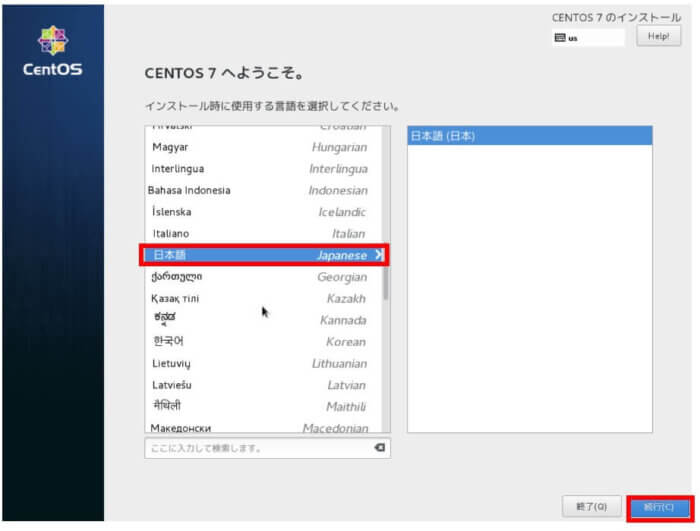
言語を選択して、「続行」ボタンを押す。
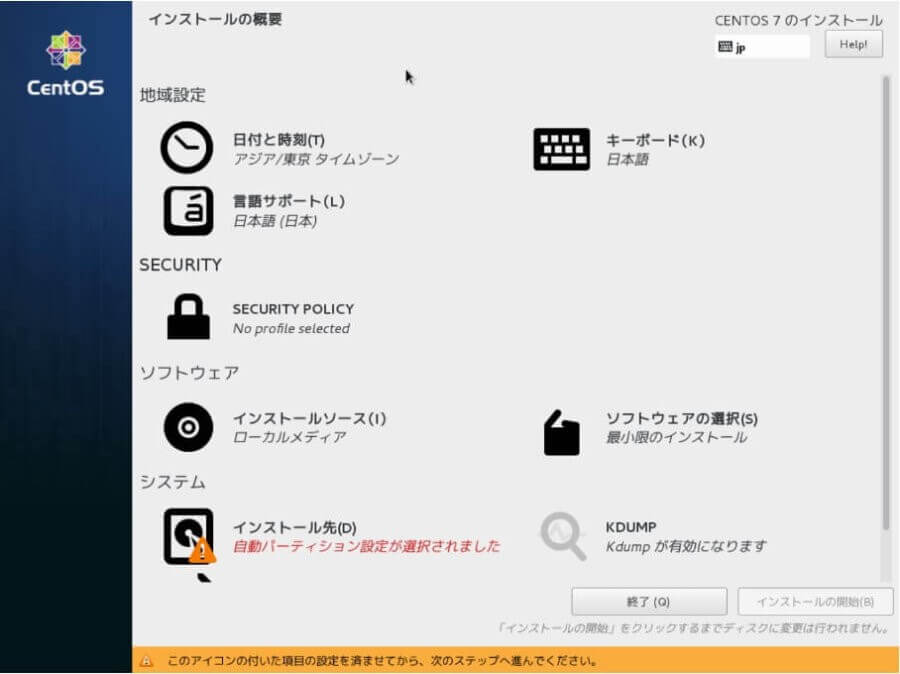
地域設定
日付と時刻を選んで、日本を選んで「アジア/東京」にする。
ソフトウエアの選択
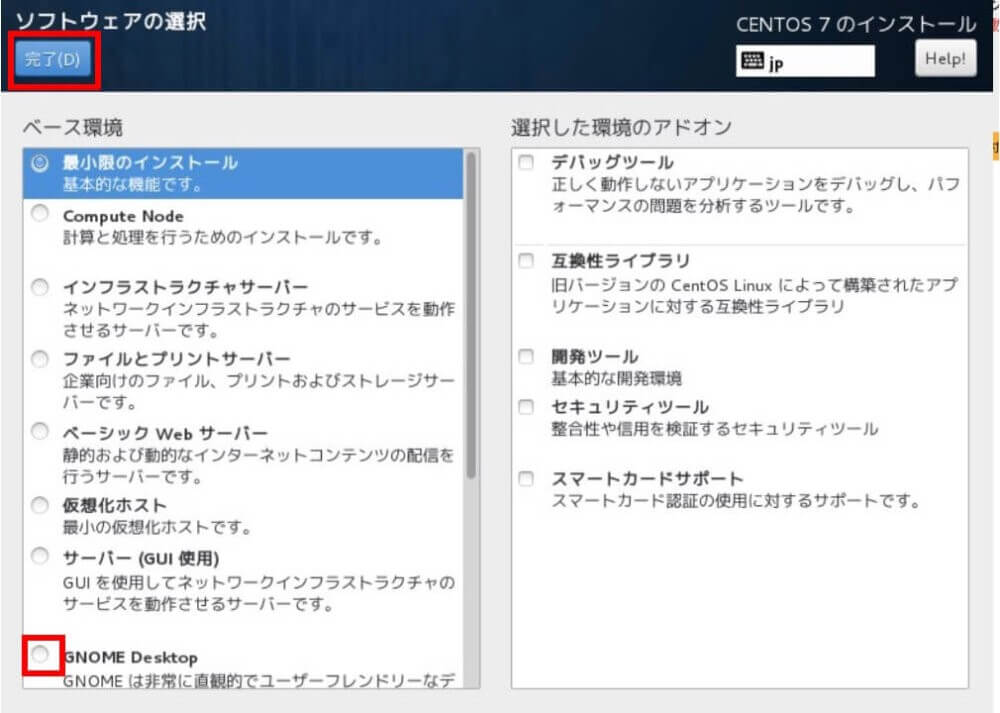
「GNOME Desktop」を選び、環境のアドオンで全部✅を入れて、「完了」を押す。
システム
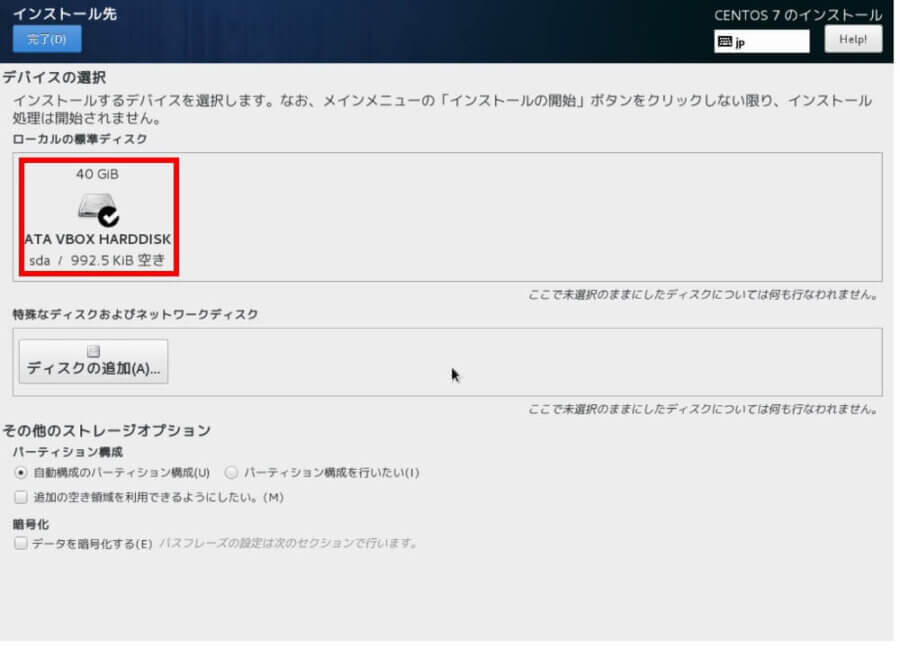
インストール先で、おそらく2つあると思うのでUSB以外のディスクを選択、「ディスクの追加」ー「領域の確保」ー「全て削除」ー「領域の再利用」を押す。
これでセットは終わり。
「インストールの開始」をおす。
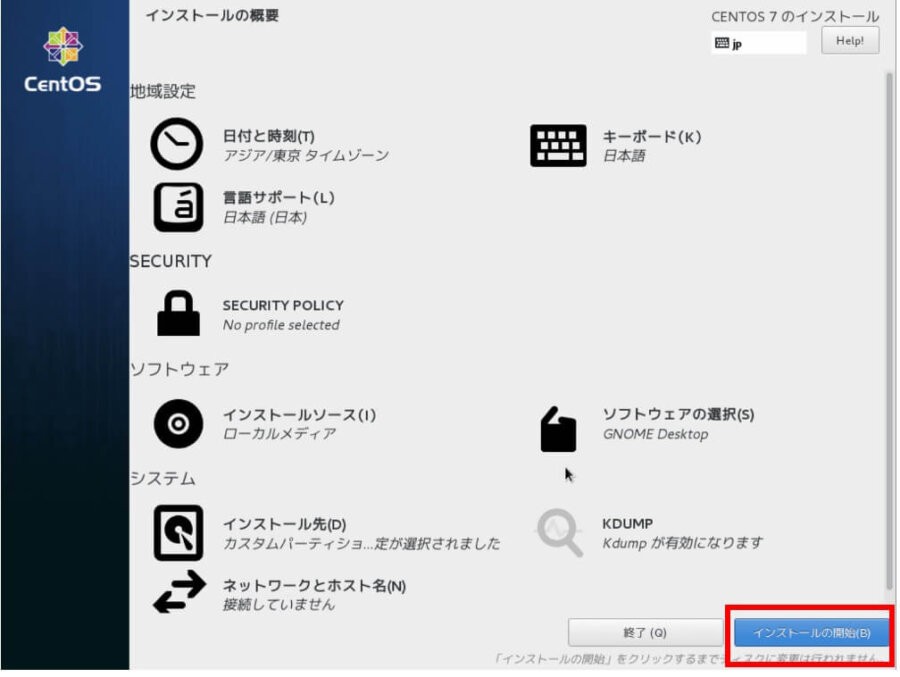
インストールされるまでしばらく待つ。(時間がかかります)
インストールしている時に
- rootのパスワードの設定
- ユーザーの追加
をする。
❼USBを抜きBIOSの設定を元に戻す
設定が終わって再起動する際に、USBを抜いて「Hard Discから立ち上げる」設定に戻す。
インストールが完了したら、再起動をします。
その際に、USBがはいったままだと、再度USBからインストールを開始してしまうので、USBを抜いて、「BIOS」設定から「Internal Hard Disk Drive」が1st Boot Priorityにくるように設定しなおす。
これでインストールは完了です。
❽設定
ネットワーク設定
アプリケーション ー システムツール ー 設定 ー Wi-Fi ー オン ー 選んでパスワードを入力する
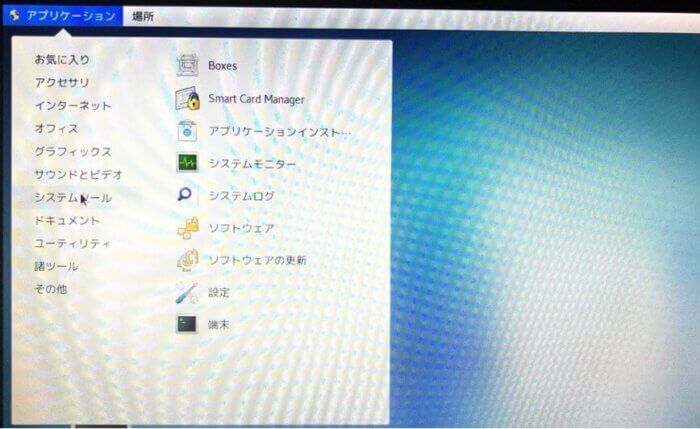
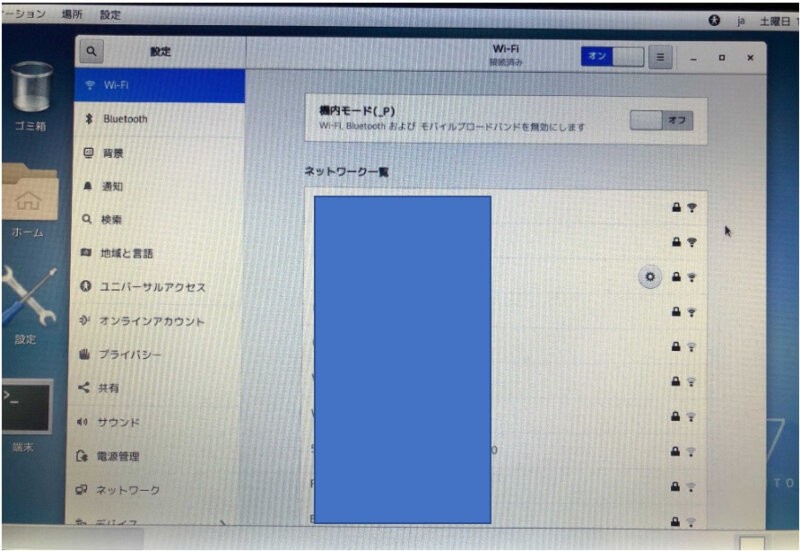
OSを最新にする
アプリケーション ー システムツール ー 端末
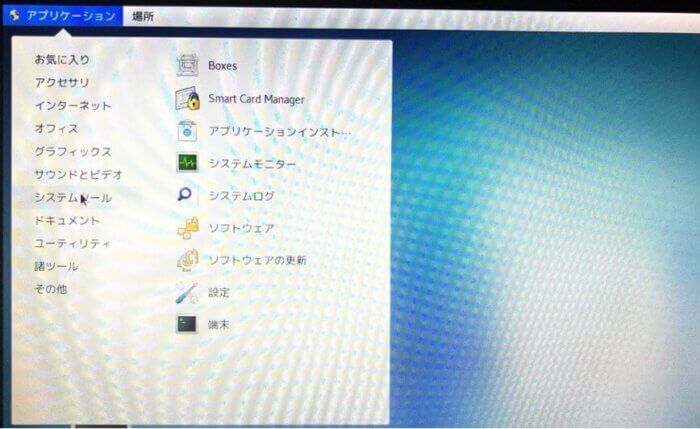
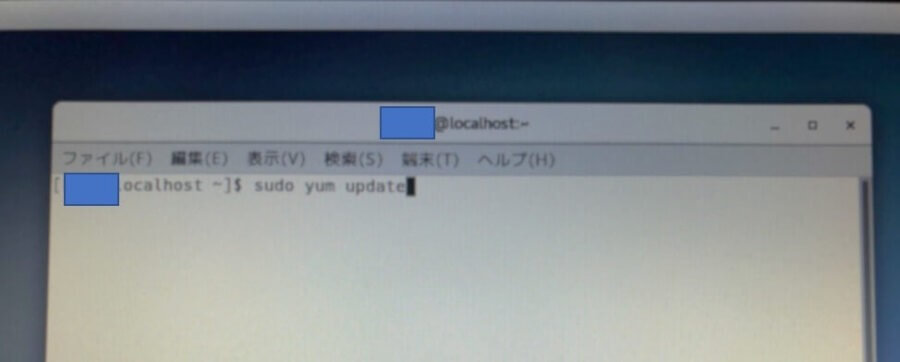
sudo yum install updateパスワードを聞かれるので、先ほど設定した自分のパスワードを入力する。
あとは、「Google Chrome」など、お好きなものをインストールして遊びましょう。
Google Chromeの入れ方
元々入っている「Firefox」ブラウザ(アプリケーションーインターネット)から
https://www.google.co.jp/chrome/
をクリックする。
・「Chromeをダウンロード」するボタンを押す。
・「64ビット.rpm(Fedora/openSUSE用)」を選択する。
・「同意してインストール」ボタンを押す。
・「ファイルを保存する」を選択して「OK」ボタンを押す。
・インストールが完了したら端末を開いて下記を入力する。
$ cd ~/ダウンロード/
$ sudo rpm -ivh google-chrome-stable_current_x86_64.rpm下記のようなエラーが出る。何か足りないようです。
警告: google-chrome-stable_current_x86_64.rpm: ヘッダー V4 DSA/SHA1 Signature、鍵 ID 7fac5991: NOKEY
エラー: 依存性の欠如:
/usr/bin/lsb_release は google-chrome-stable-77.0.3865.90-1.x86_64 に必要とされています
libXss.so.1()(64bit) は google-chrome-stable-77.0.3865.90-1.x86_64 に必要とされています
libappindicator3.so.1()(64bit) は google-chrome-stable-77.0.3865.90-1.x86_64 に必要とされています
liberation-fonts は google-chrome-stable-77.0.3865.90-1.x86_64 に必要とされています# yum provides */lsb_releasesu – でroot権限にしてから下記を入力する。
# yum -y install redhat-lsb-core libXScrnSaver libXScrnSaver-devel libappindicator-gtk3 libappindicator-gtk3-devel liberation-fonts-common liberation-fonts# yum -y install vulkanこれで準備ができましたので、再度下記を入力します。
一旦「exit」で戻ります。(ダウンロードしたのが個人ユーザーのため、個人ユーザーのダウンロードファイルに入っているから。)
$ cd ~/ダウンロード/
$ sudo rpm -ivh google-chrome-stable_current_x86_64.rpmこれでインストールが完了しました。完了したら、アプリケーションのインターネットに追加されていますので、確認しましょう。
インストールが完了したら、ダウンロードファイルにあるものを破棄しても大丈夫です。
完成です!
ChromeOSをインストールしたい場合↓