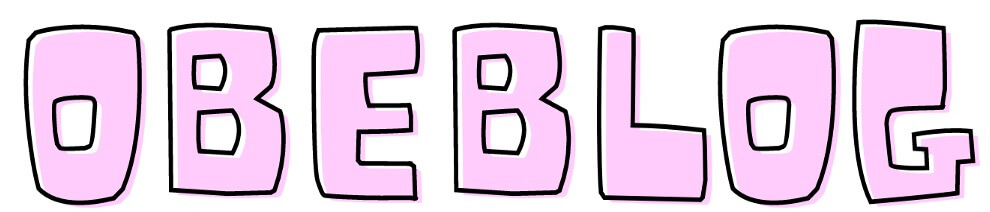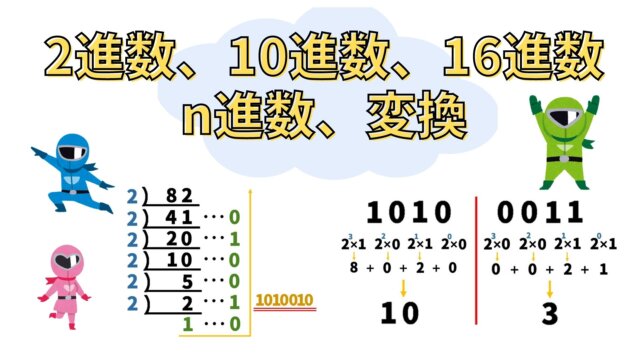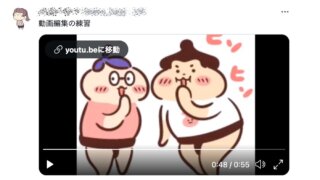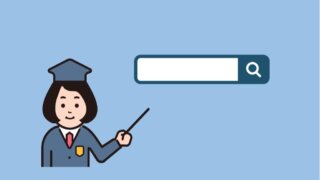広告
YouTubeのチャンネルは作ったけど、生配信の仕方がわからない。パソコンでゲームや画面録画の配信をしたい方。
もくじ
広告
パソコンに「OBS Studio」をインストールする
まずは、無料のソフトウェア「OBS Studio」をインストールします。

お使いのパソコンのOS(Windows/MAC/Linux)を押す。私はWindowsだったので、「OBS-Studio」のexeがダウンロードされました。

ダウンロードされた「.exe」をダブルクリックする。
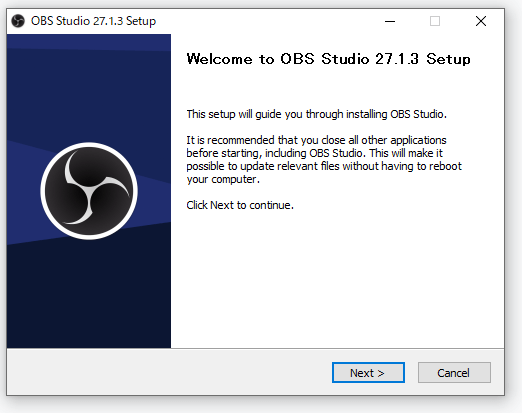
Next >
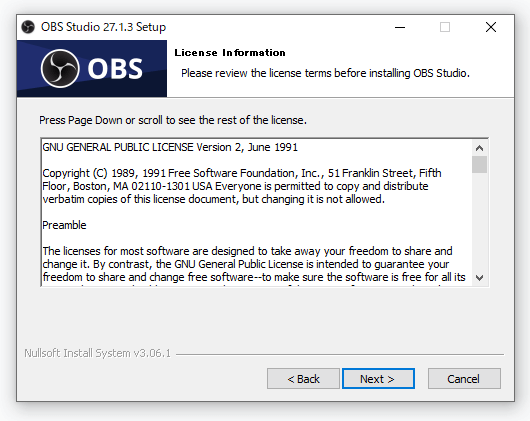
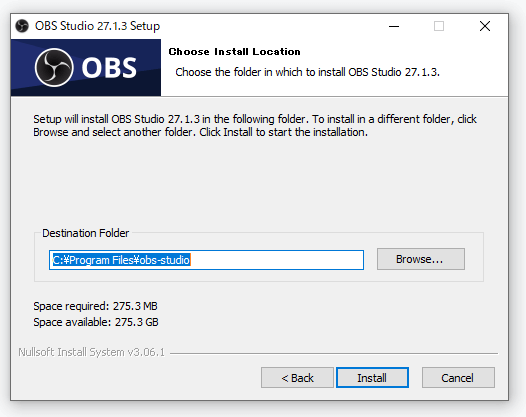
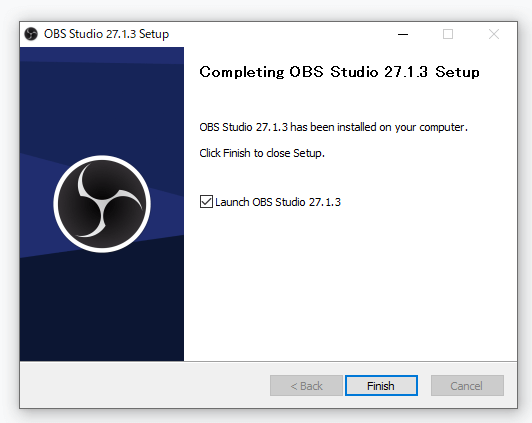
インストールが完了したら、OBS Studioが開きます。
OBS Studioの設定
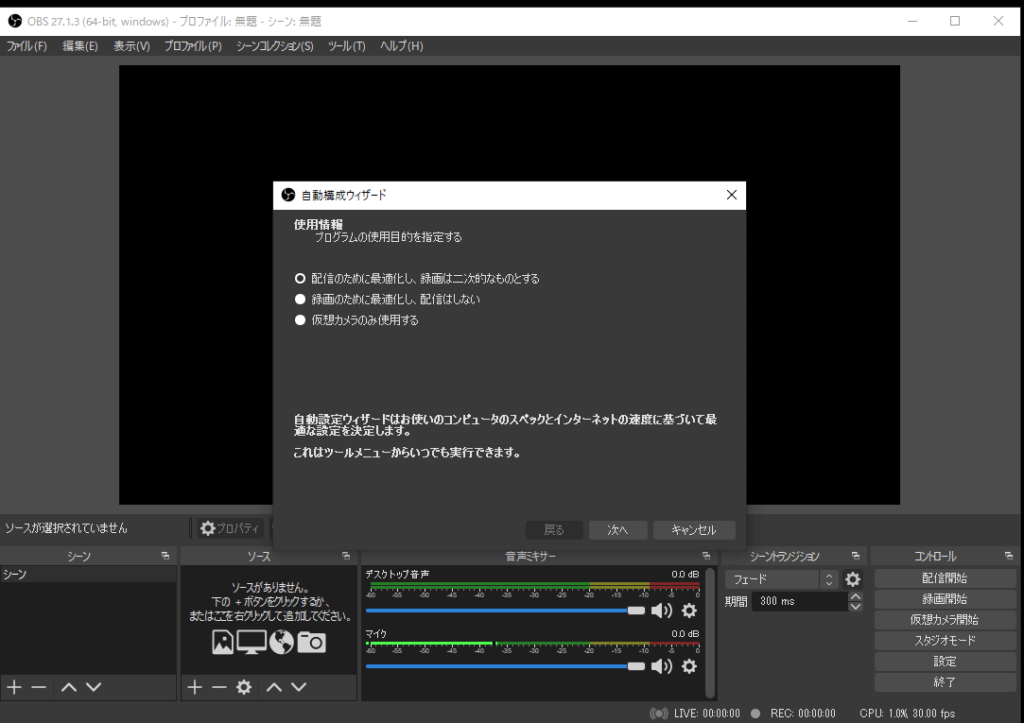
- 配信のために最適化し、録画は二次的なものとする。
- 次へ
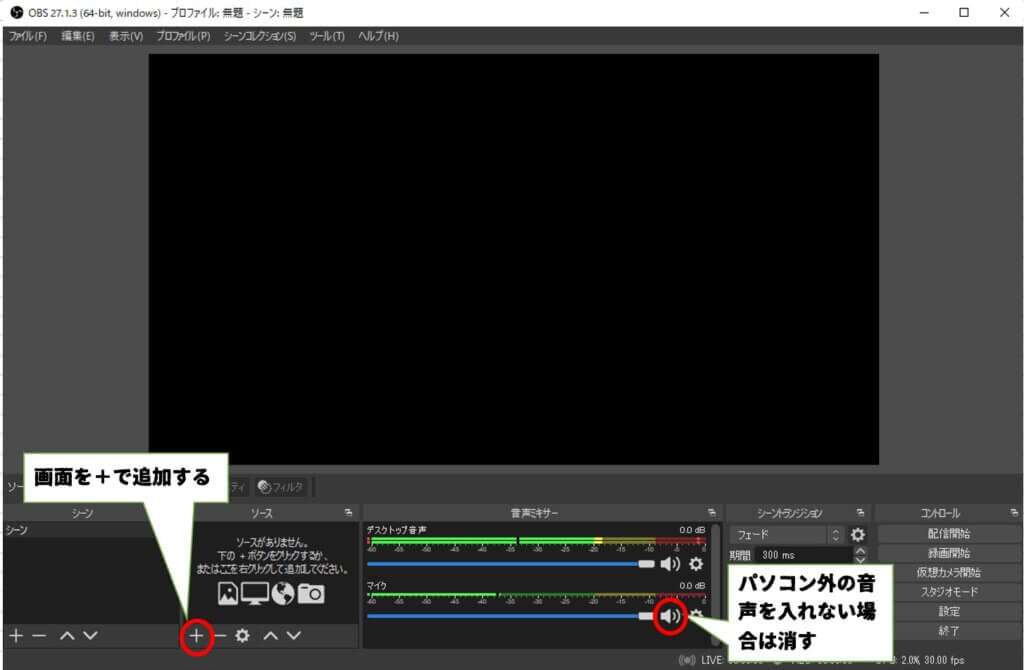
音の調整
自分や部屋の音声は入れたくないので、パソコンで流れている音のみを入れたいので
- デスクトップ(パソコンの音声)を有効。
- デスクトップ(パソコン以外の自分の音声など)を有効 ➡️ 無効にする。
画面を選択
+で画面を追加します。
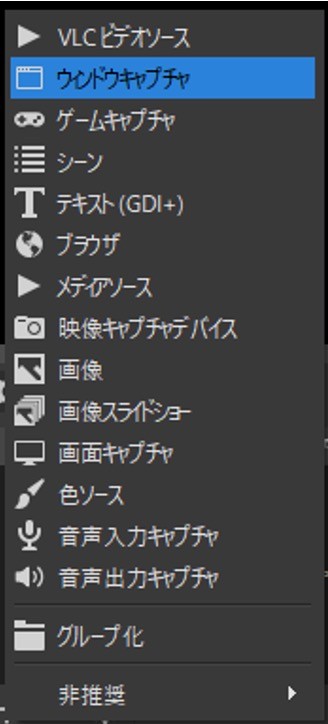
選べる画面はこれだけあります。ブラウザで再生している動画をテスト配信したかったので、ウインドウズキャプチャを選びました。
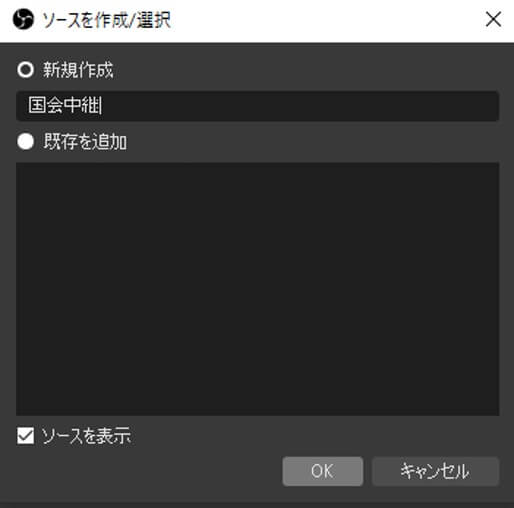
なんでもいいので、ソースに名前をつけて、OKを押します。
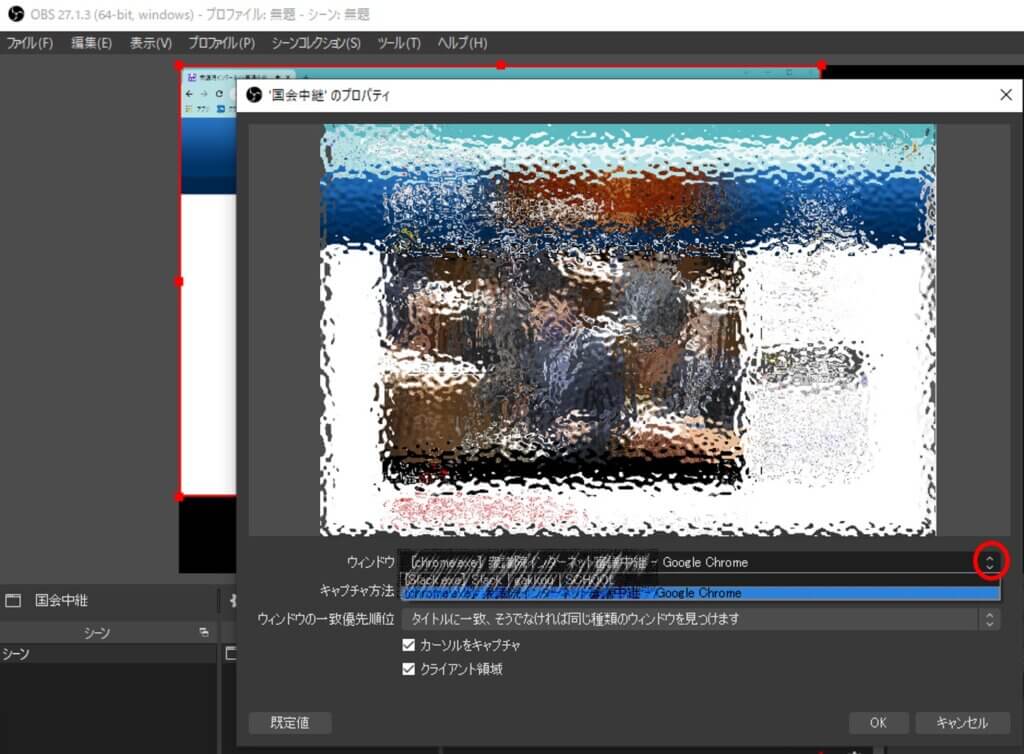
- 今開いているウインドウのどれを映すか選択します。
- 画面のサイズを合わせます。
設定
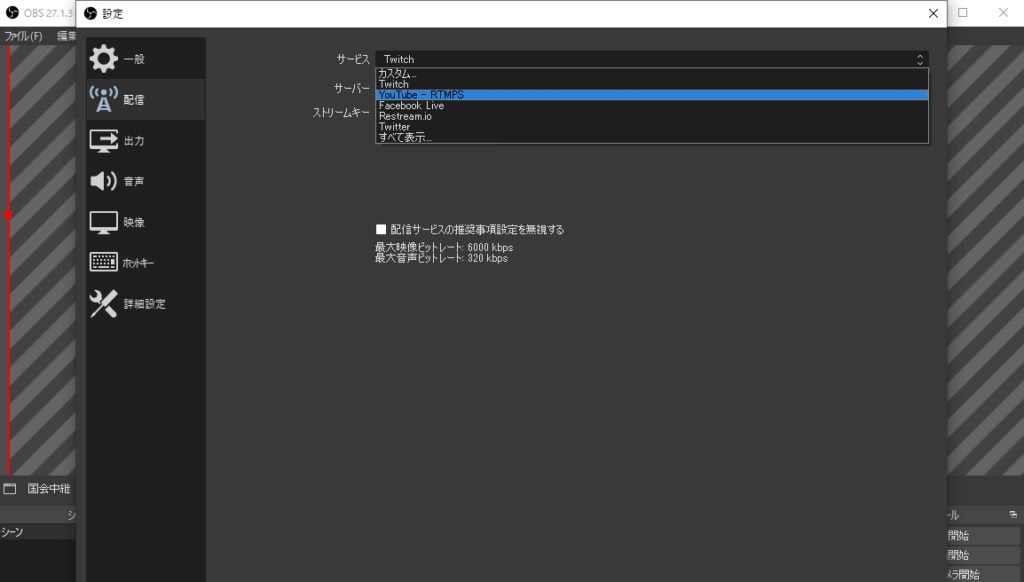
- サービスを「YouTube-RTMPS」にします。
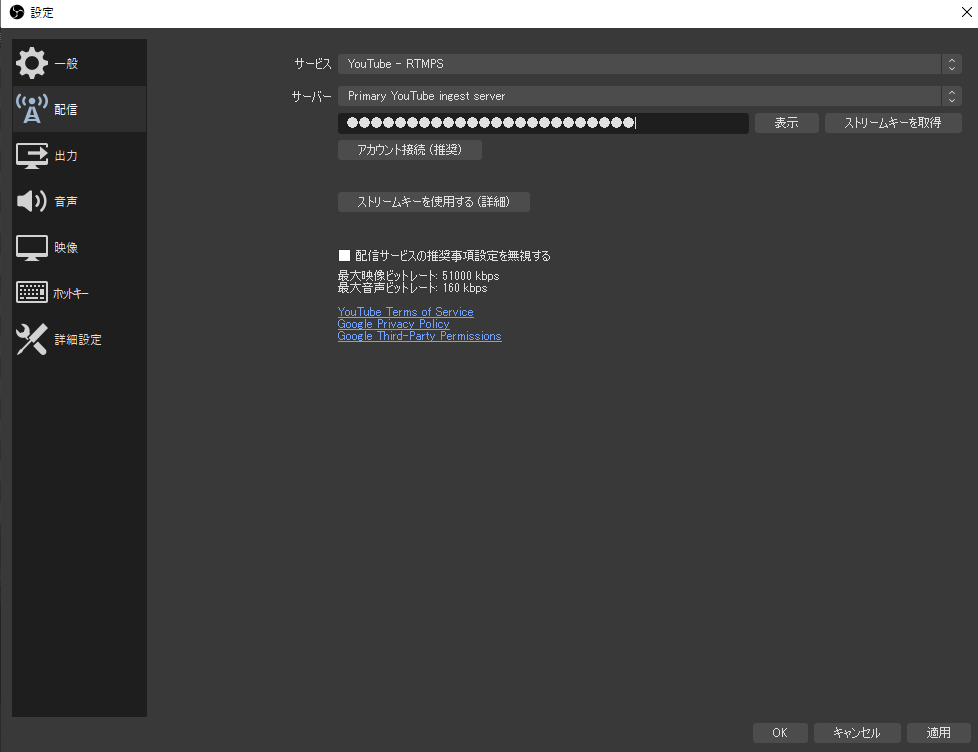
- アカウント接続(推奨)を押して、YouTubeと連携します。
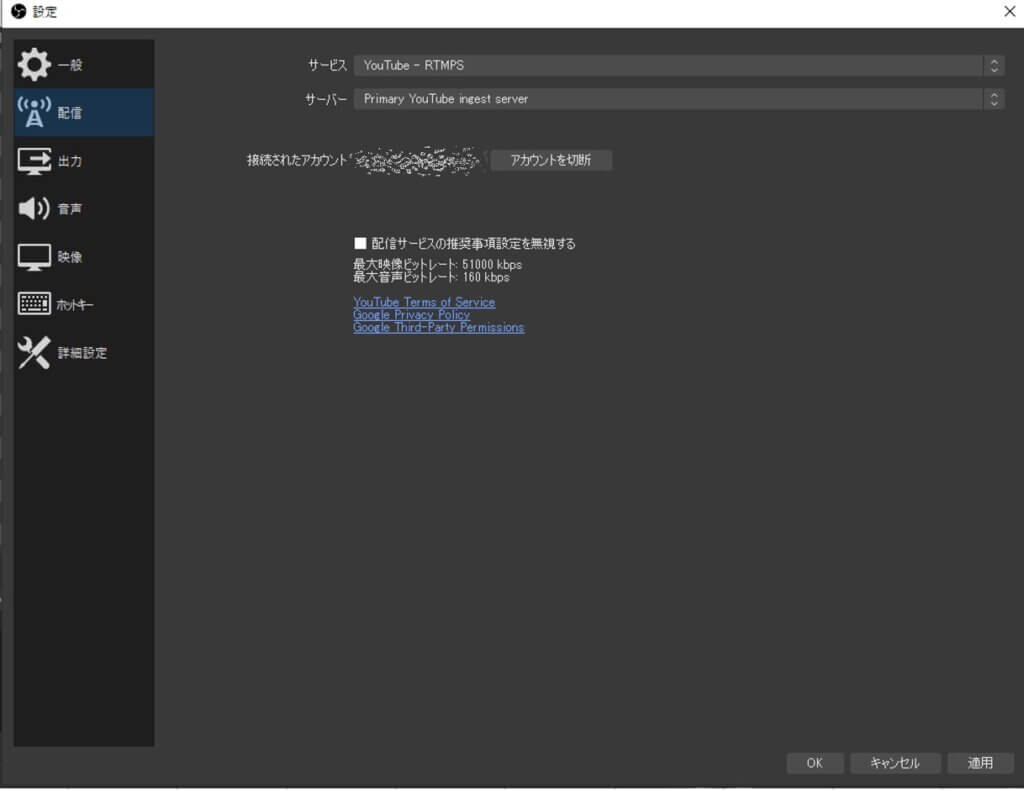
連携したら、このようにチャンネル名が表示されます。
- OKを押す。
配信開始
YouTube側で準備
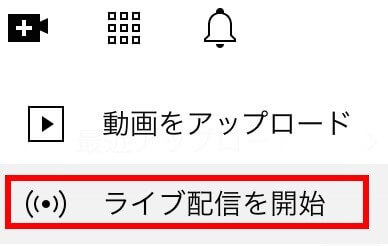
ライブ配信を開始
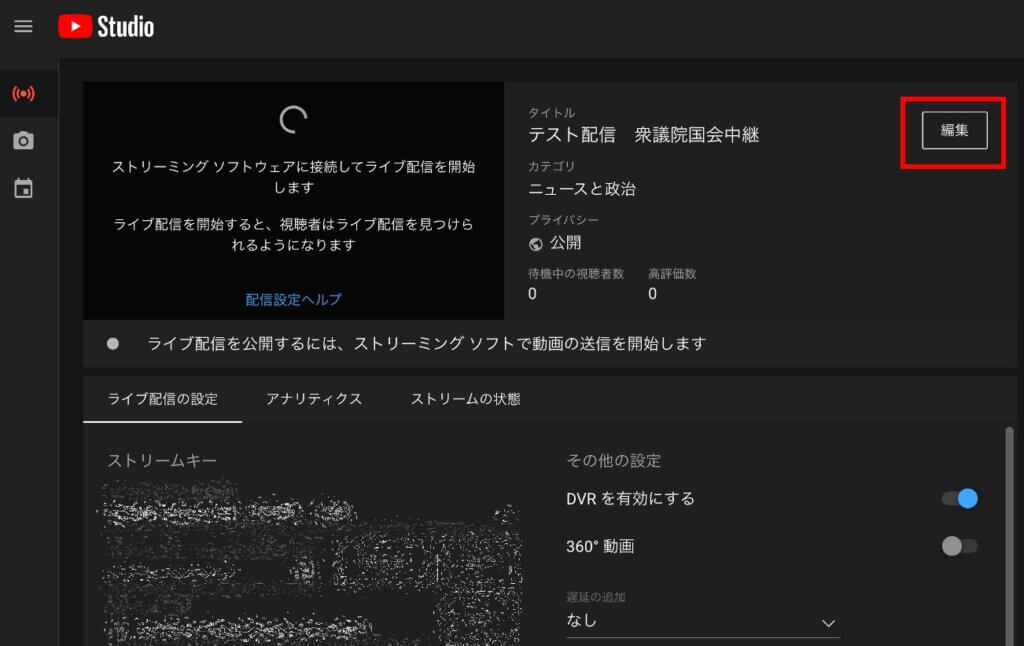
OBS Studio側で配信を開始
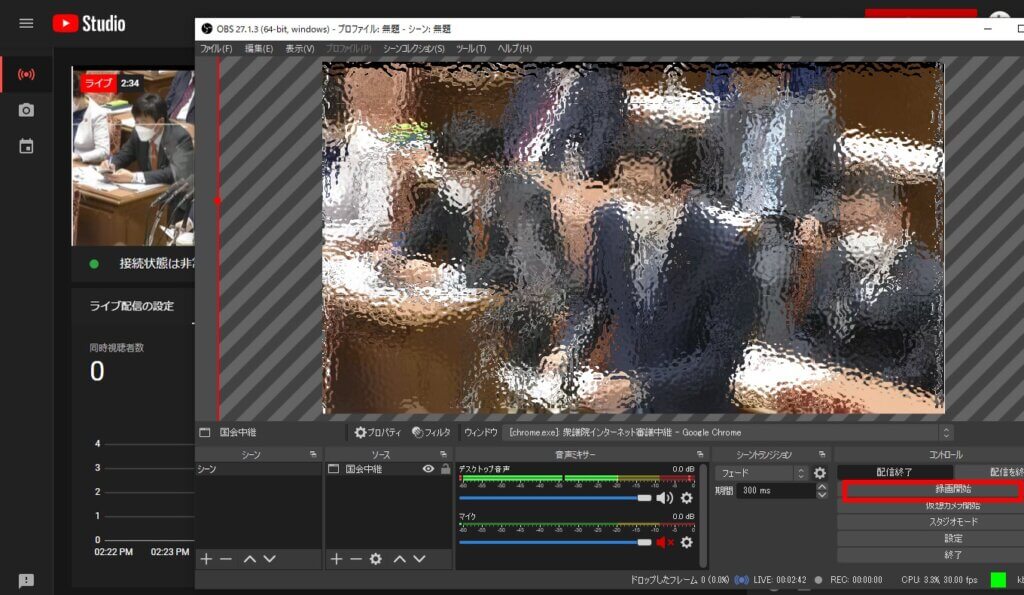
できましたー!

OBSの設定
詳しい設定はあまりよくわかりませんが、私の設定はこちら。
出力
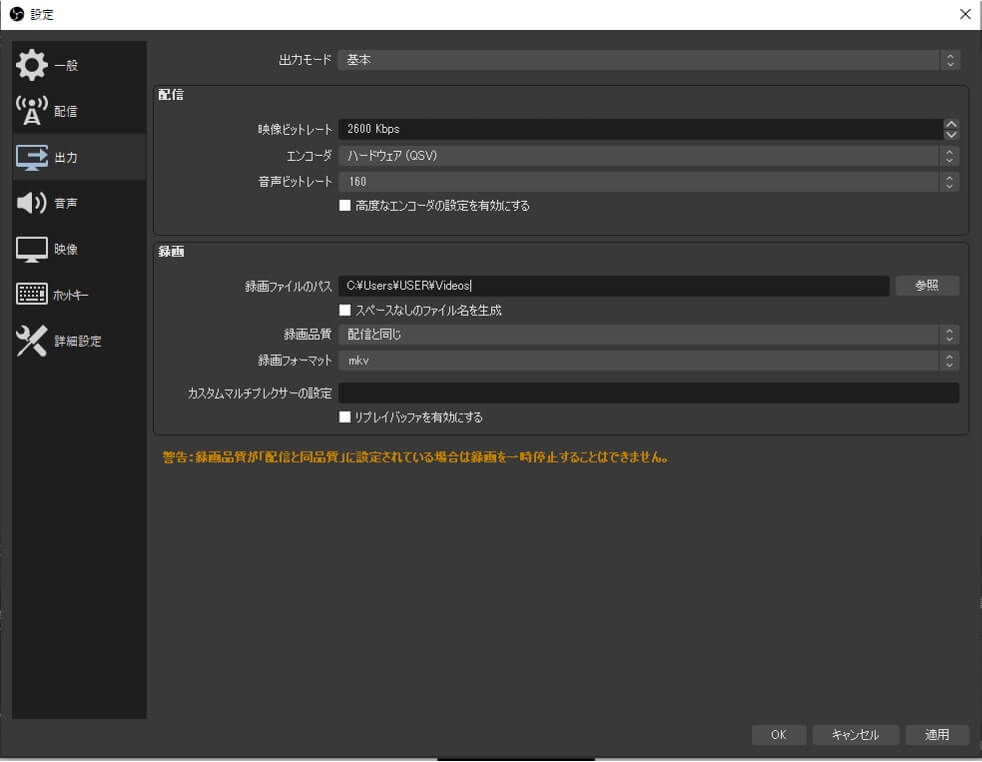
映像ビットレートとエンコーダと音声ビットレートを変えました。録画フォーマットはmkvのままがいいそうです。
配信
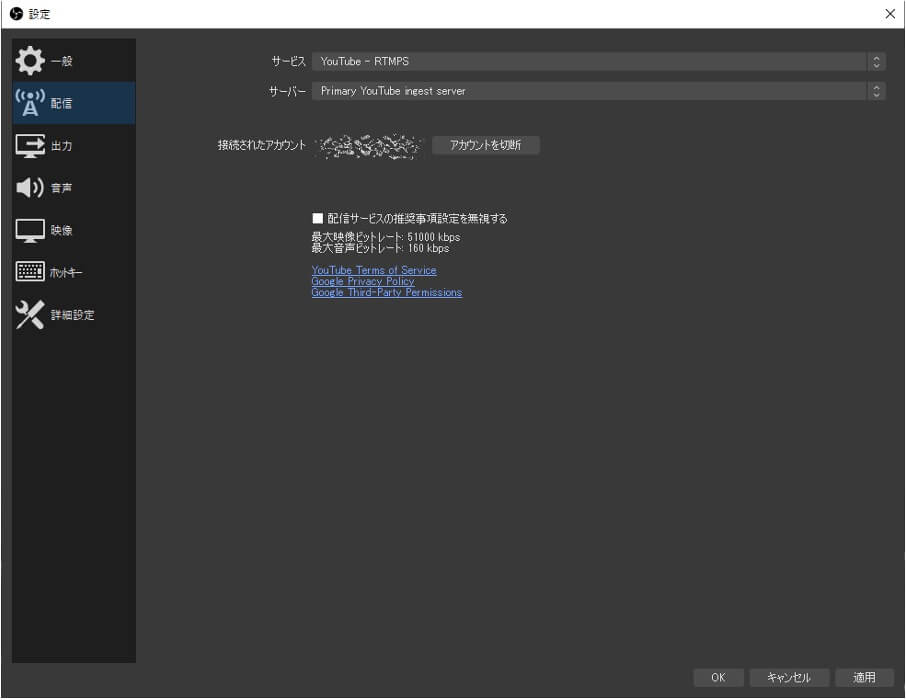
一般
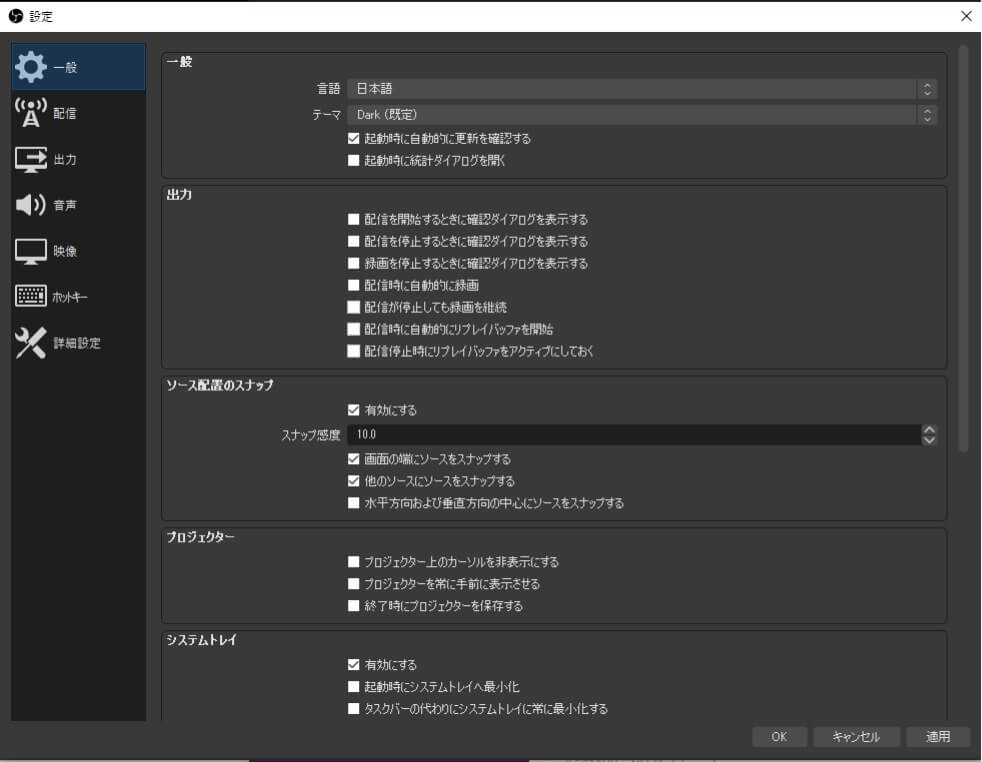
デフォルトのまま。
音声
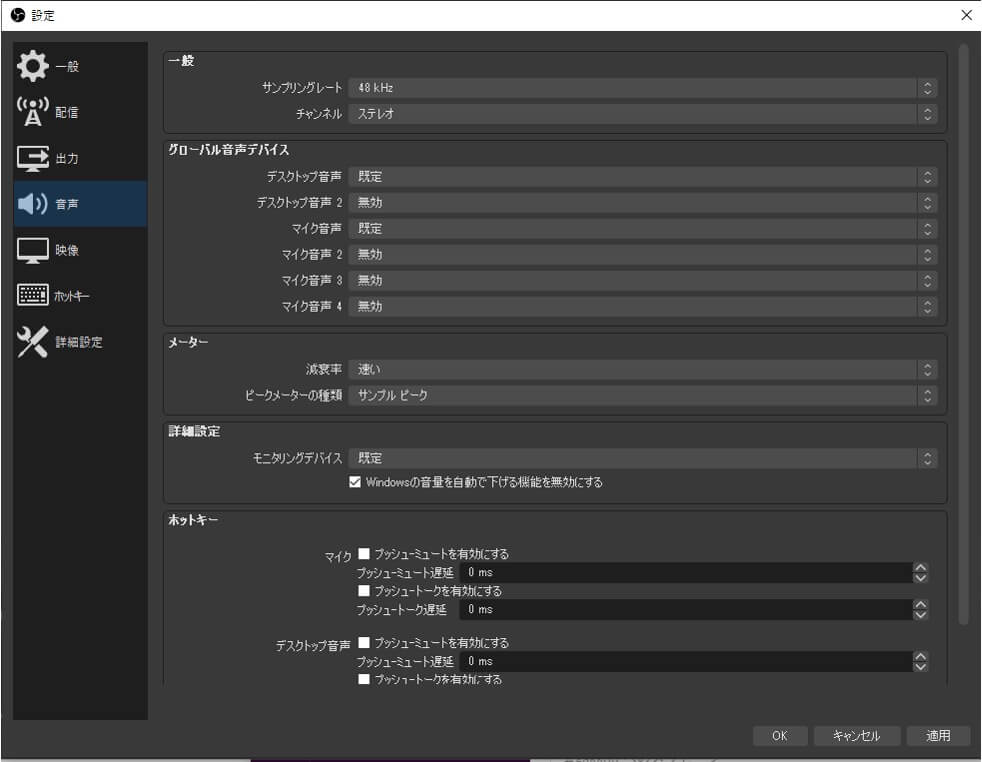
デフォルトのまま。
映像
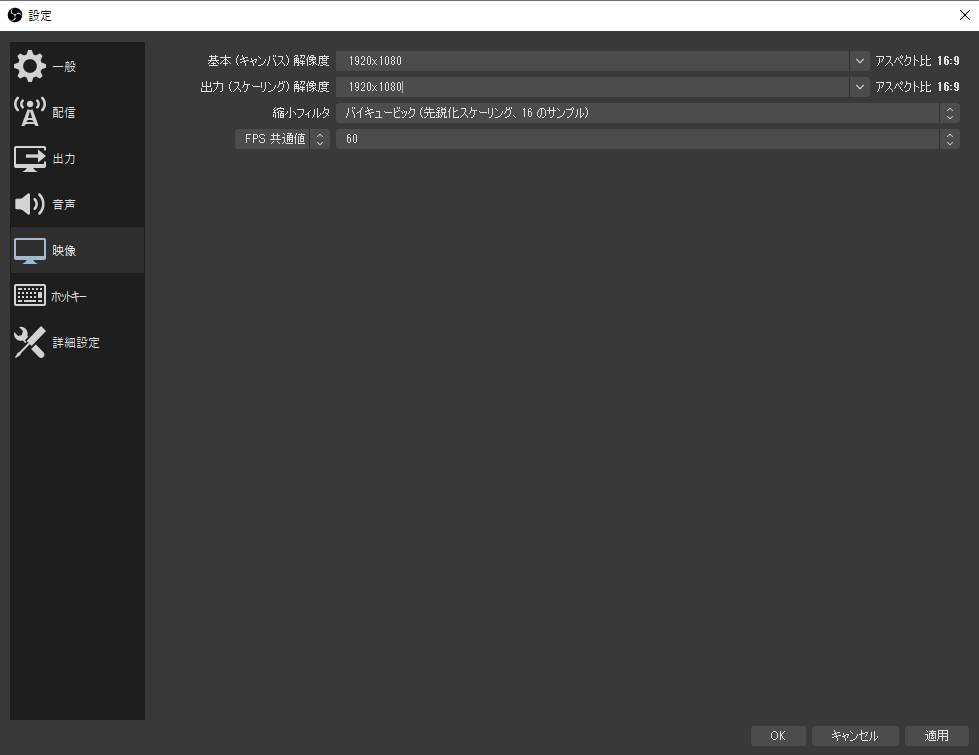
まとめ
OBSについて勉強するYouTubeがたくさんありましたので、それで数時間使い方を学びました。みなさんもやってみたら簡単なのでやってみてください。
ちなみに、ゲーミングパソコンではない普通のノートパソコンです!
created by Rinker
¥9,980
(2025/06/30 23:31:15時点 楽天市場調べ-詳細)
ABOUT ME
広告
広告