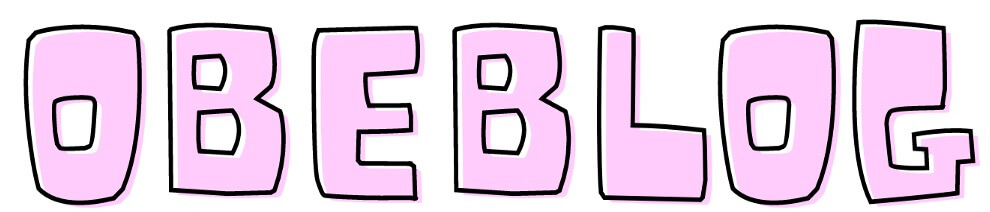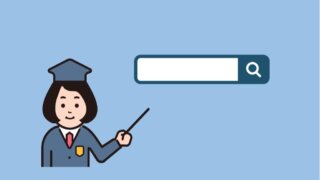広告
画像の大きさを変更でき、拡張子をpng画像をjpegにする方法
広告
はじめに
いつもエクセルに画像をはりつけて小さくして、右クリックで保存する際に拡張子をpngからjpegに変更して保存していました。
しかし、Office365のExcelを更新しないことにしたため今までしていた作業ができなくなってしまいました。
どうしようかと迷っていましたが、無料で使っていた「Adobe XD」でできましたのでご紹介します。

※たいへんです皆様!どうやらXDの永久無料版がなくなっているようです。
「Adobe XD」取得
私はもともと無料で使っており今も無料のままなのですが、初めて使う方のためにダウンロードはこちらからします。
https://helpx.adobe.com/jp/xd/get-started.html
Adobe XD
かなりイケてるアプリで、いろんな使い方ができますので、興味のある方はYouTubeなどを参考に使いこなしてみてください。
やりかた
まずは新規ファイルをなんでも良いので作ります。
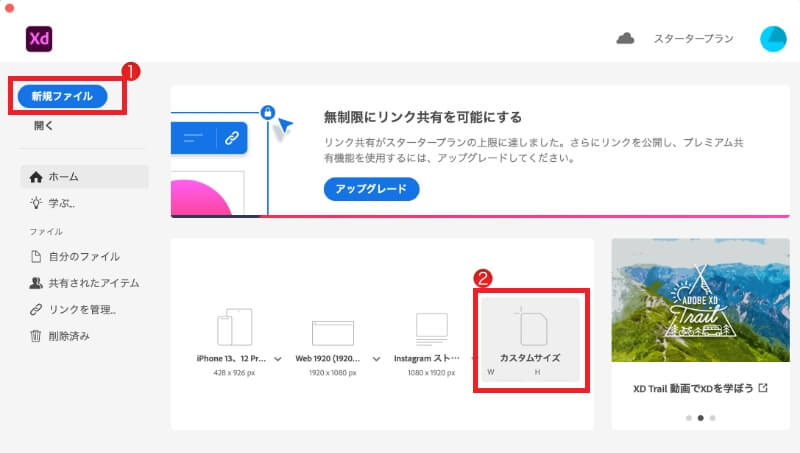
- 新規ファイル
- カスタムサイズ(これでなくてもなんでもいい)
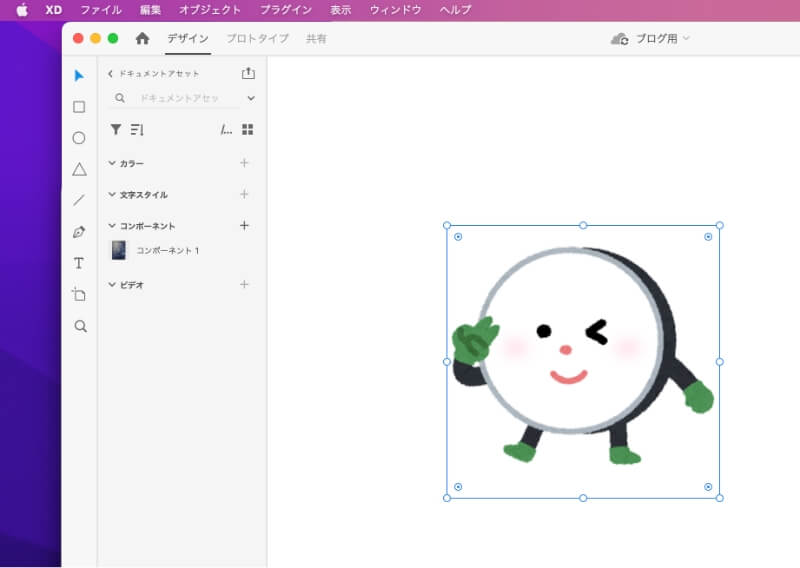
- ドラッグ&ドロップで画像を貼り付けて、端の○から画像を小さくする。
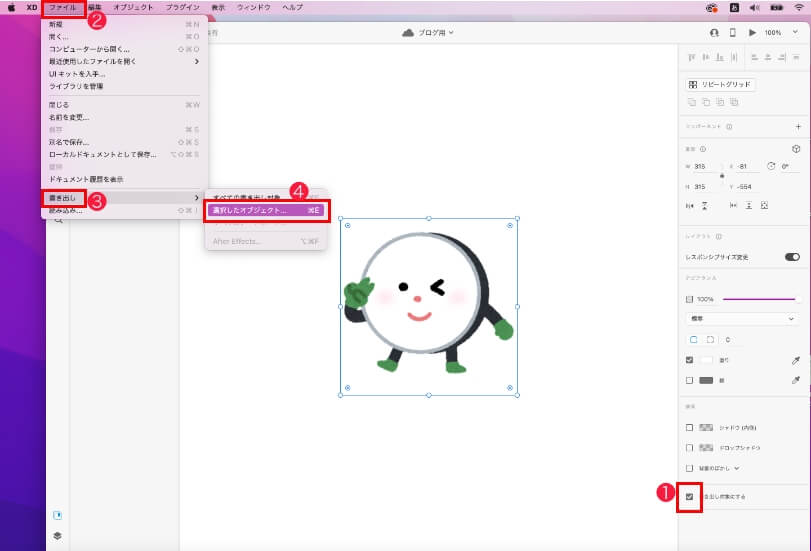
- サイズを加工した画像を選択して、右下の「書き出し対象にする」に✅をいれる。
- ファイルをクリックして
- 書き出しを選択し右に移動
- 選択したオブジェクトをクリックする。
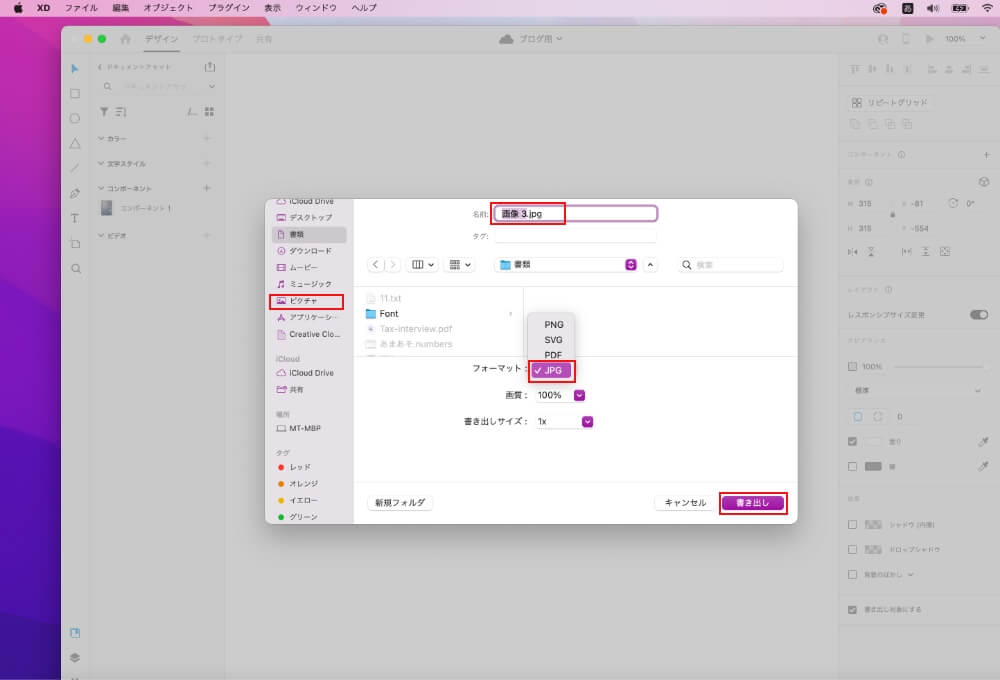
- 左で保存先をえらび
- 名前をつけて
- フォーマットで「JPG」を選び
- 右下の書き出しをクリックします。
これで保存先に「JPEG」の拡張子で保存されました。大成功!!

まとめ
私は、ブログを書く際に画像を保存するのですが、PNGで入れるとサーバーがすぐいっぱいになってしまうのでJPEG保存が必要なのです。
はじめにも書きましたが、XDはさまざまな使い方ができます。ロゴを作ったりスマホの遷移図を作ったりほんとにすごいので、興味のある方は是非是非勉強してみてください。
広告
広告