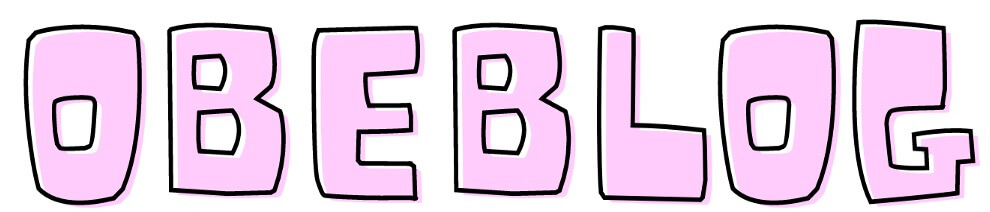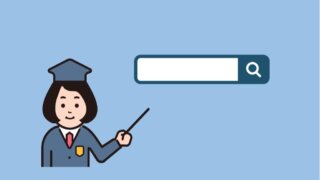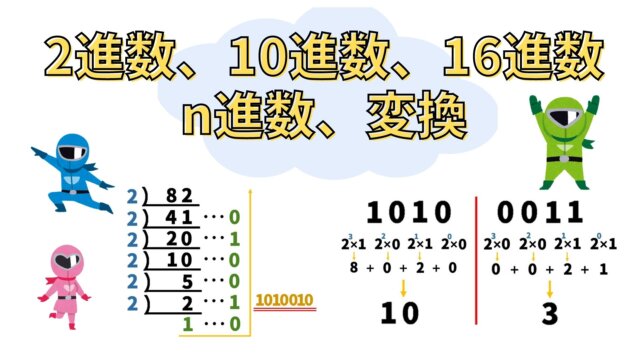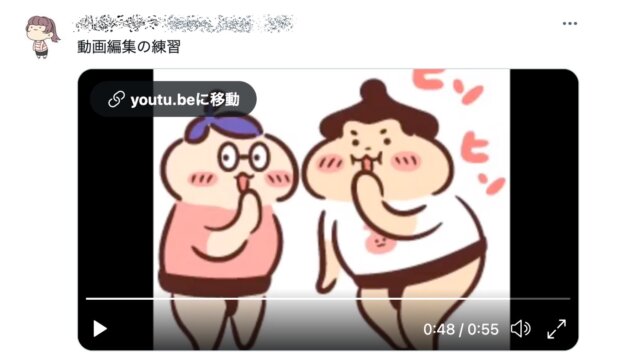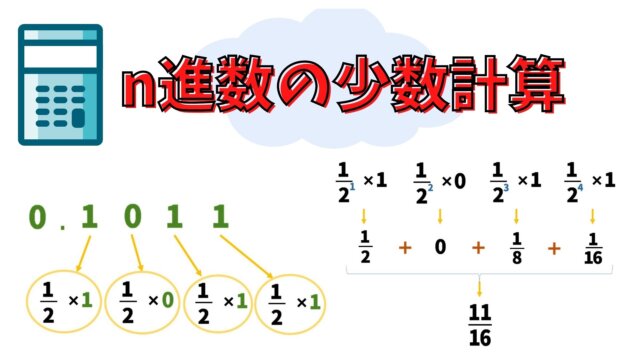無料ダウンロードした「〜.otf」や「〜.ttf」をiPadで使えるフォントとして保存する方法
はじめに
皆さんより遅れて「iPad」を手に入れた私は「GoodNote4」という便利なノートアプリを使い出しました。
しかし日本語フォントに可愛い文字がなかったのです。「Fontinstall.app」を使ってその中にある文字は簡単に追加できたのですが、私が使いたいフォントは
- コーポレート・ロゴ
- けいふぉんと
です。これはいつもMacで使用しているもので、どうしてもこれを使いたい!!ということでフォントをダウンロードして使えるようにしました。

やり方
Fontcaseアプリ
設定の一般のところにあるフォントには入れられなかったので、
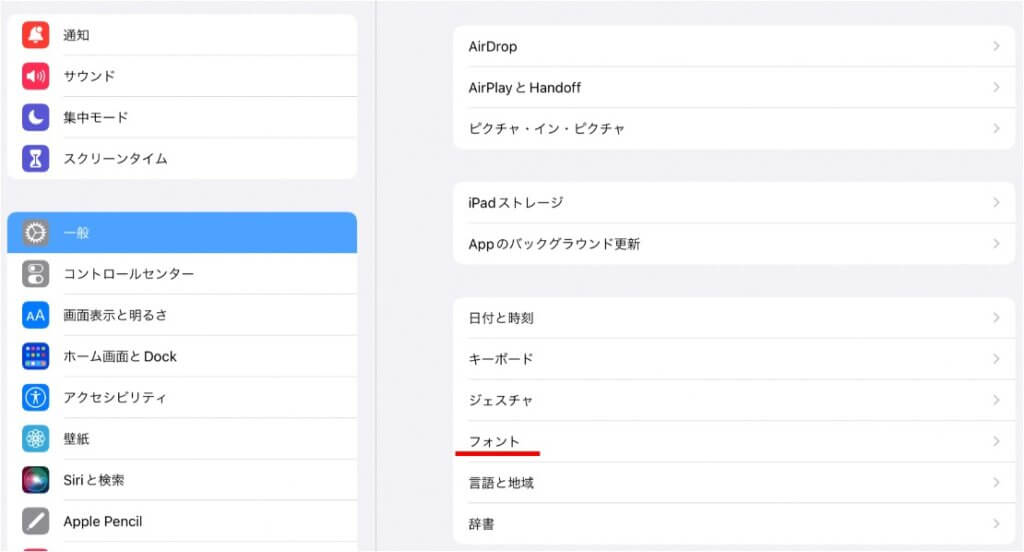
まずはフォントを入れる箱アプリを用意しました。
AppStoreから入手しました。
フォントをダウンロードする
次に、無料ダウンロードサイトから「コーポレート・ロゴ」をダウンロードします。
https://logotype.jp/font-corpmaru.html
上のURLをクリックすると下記のような画面が出てきます。
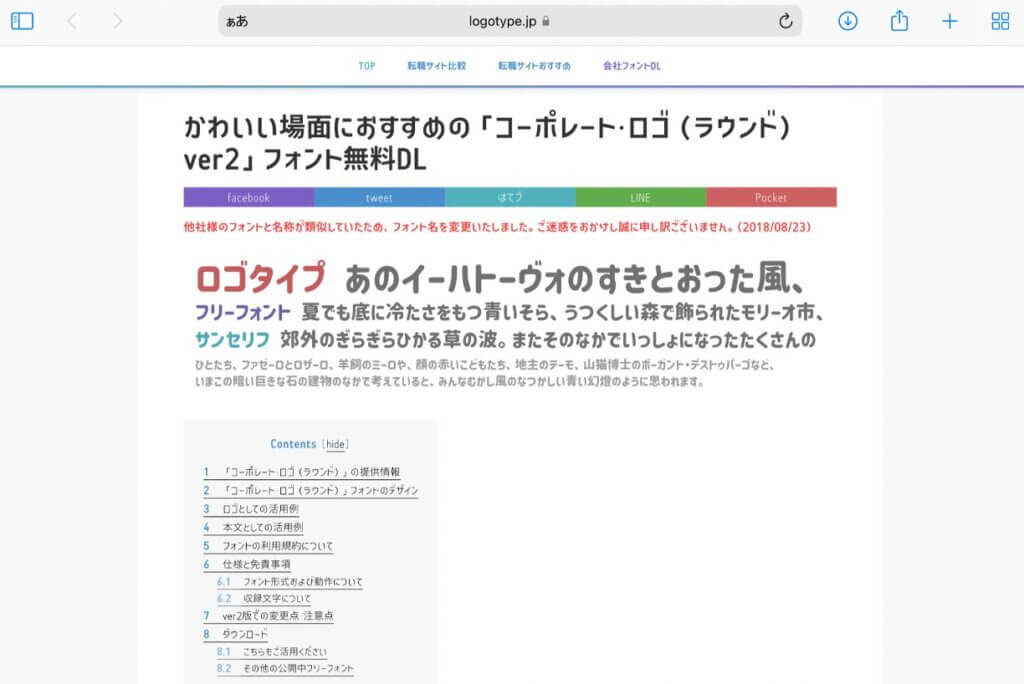
下にスクロールして、ダウンロードを押す。
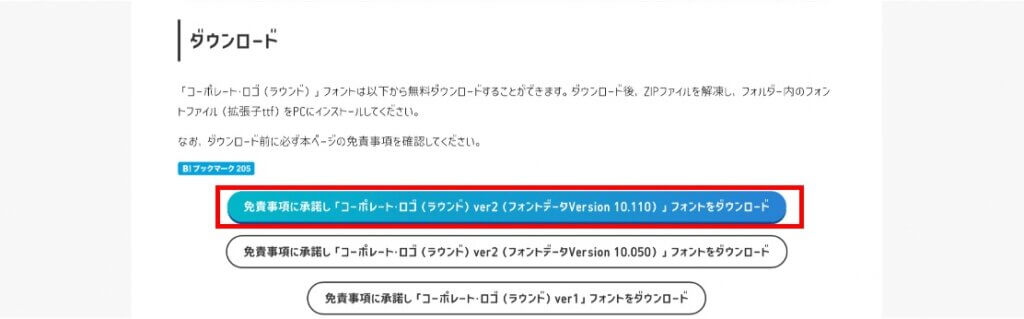
ポップアップがでるので再度「ダウンロード」を押す。
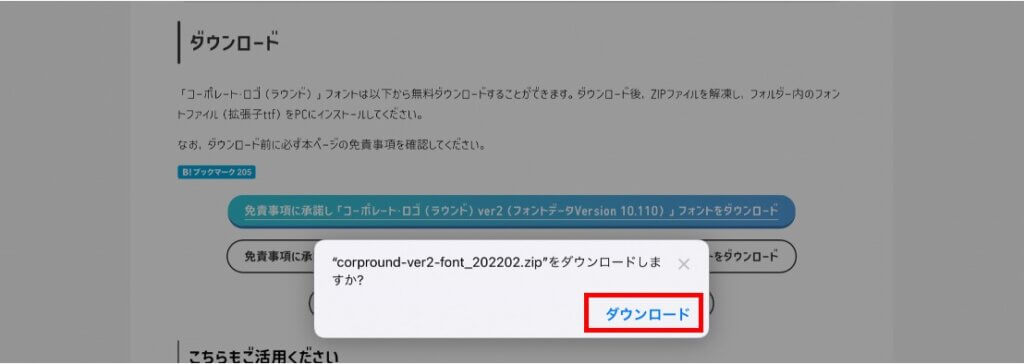
ダウンロードされたものを見るには、元々入っている「ファイル」というアプリでみます。
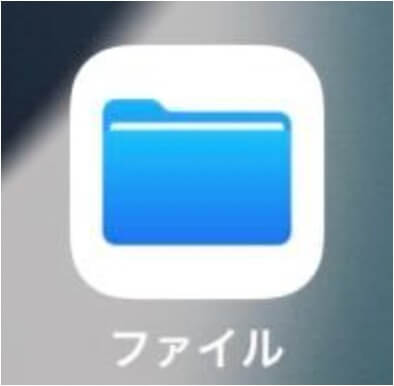
これを開いて、ダウンロードのところを開きます。
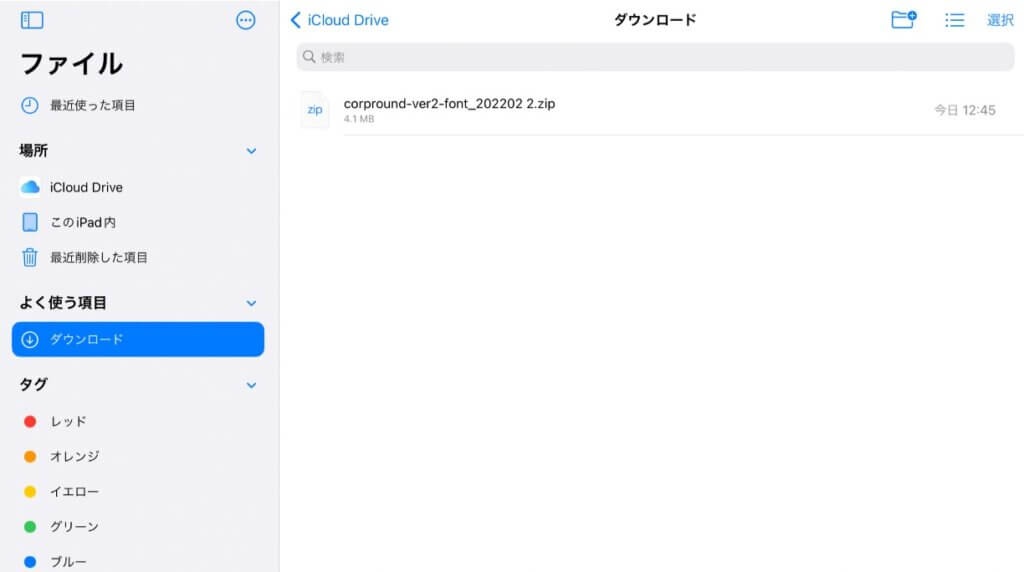
中に入っているzipをクリックすると、解凍されたファイルが追加されますので、それを開きます。
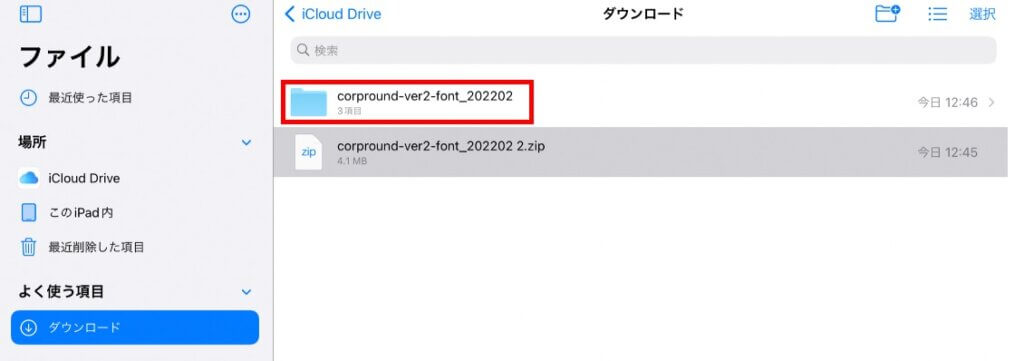
その中の「〜.otf」がフォントが入っているものです。(「〜.ttf」もOKです)
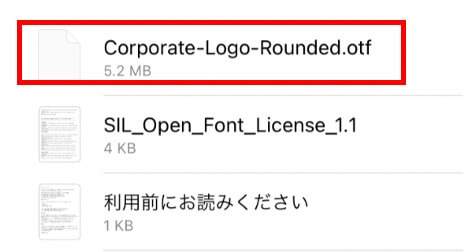
次に「Fontcase」アプリを開き、「import」を押します。
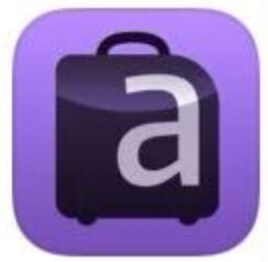
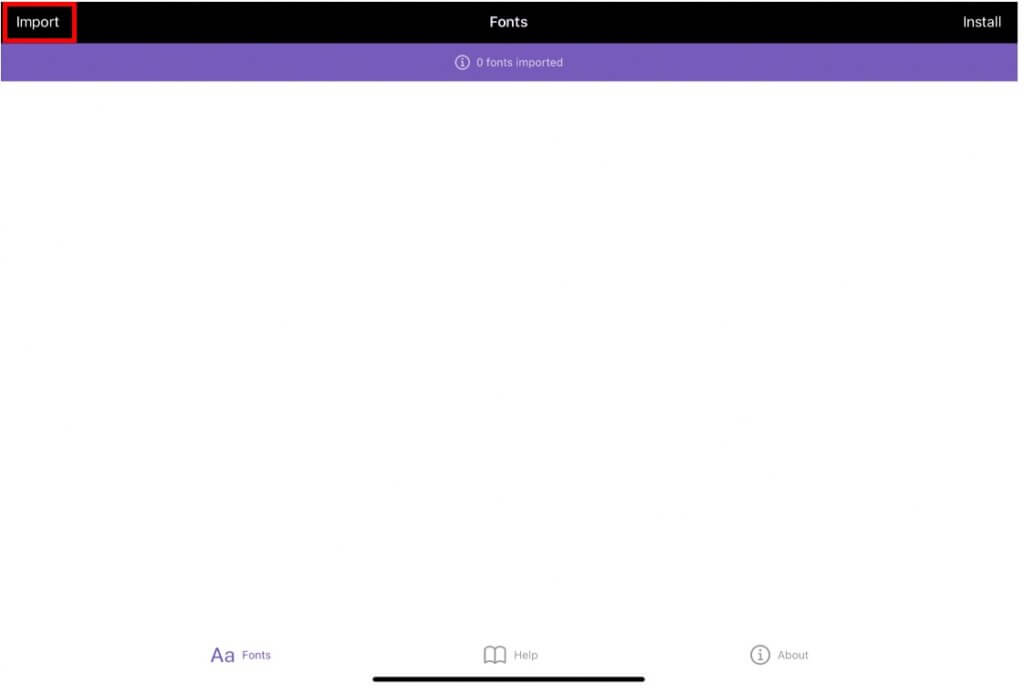
ファイルのダウンロード画面にいきたいので「<」を押して
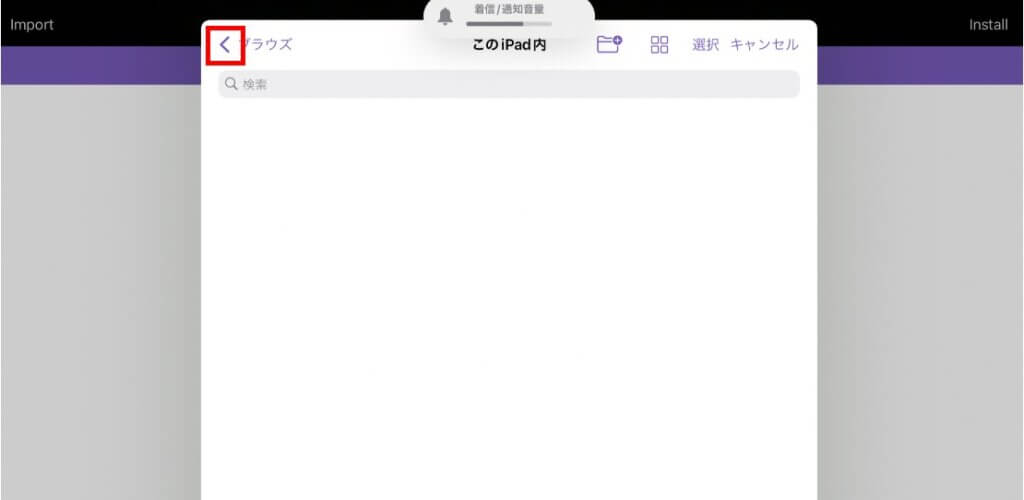
ダウンロードを押します。
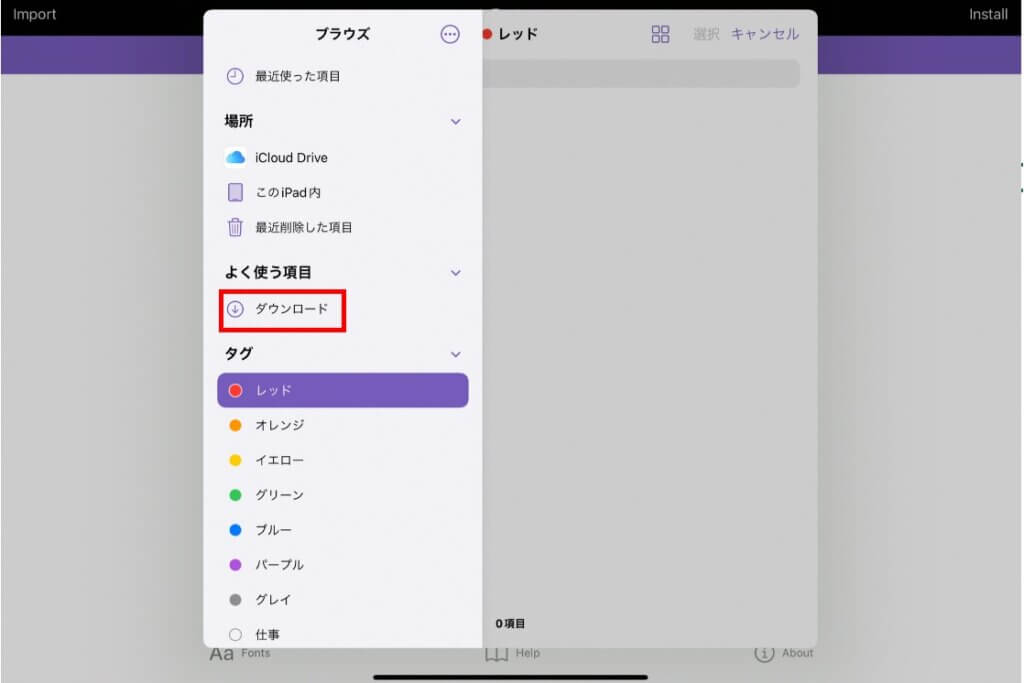
さっき解凍したファイルを開きます。
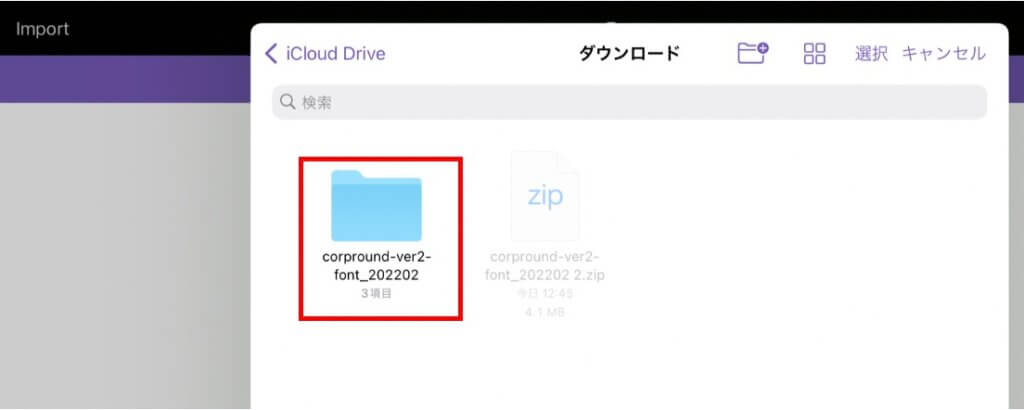
「〜.otf」をダブルクリックします。
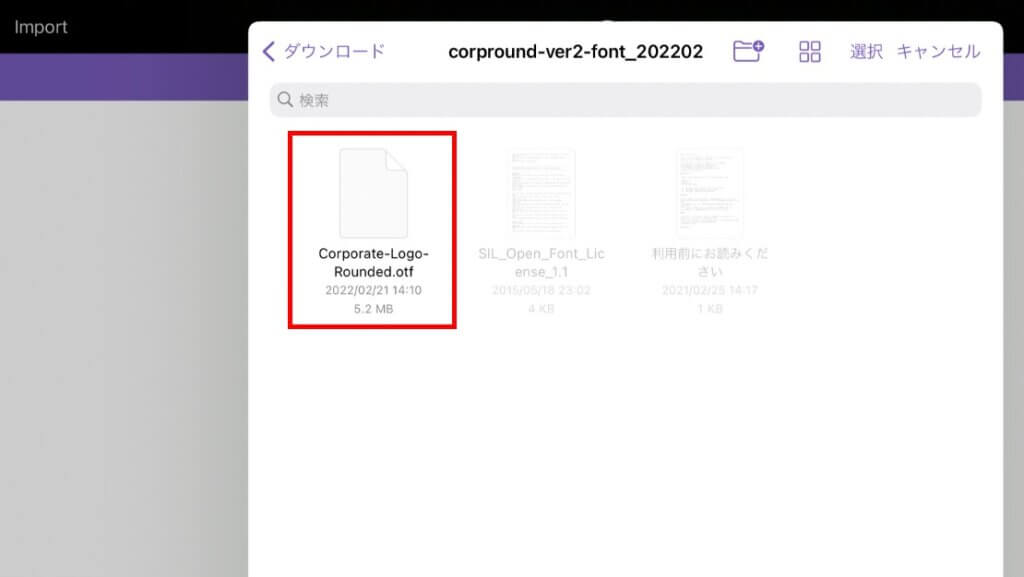
すると、「Fontcase」アプリの中に「コーポレート・ロゴ」が入りましたので、次は「install」を押します。
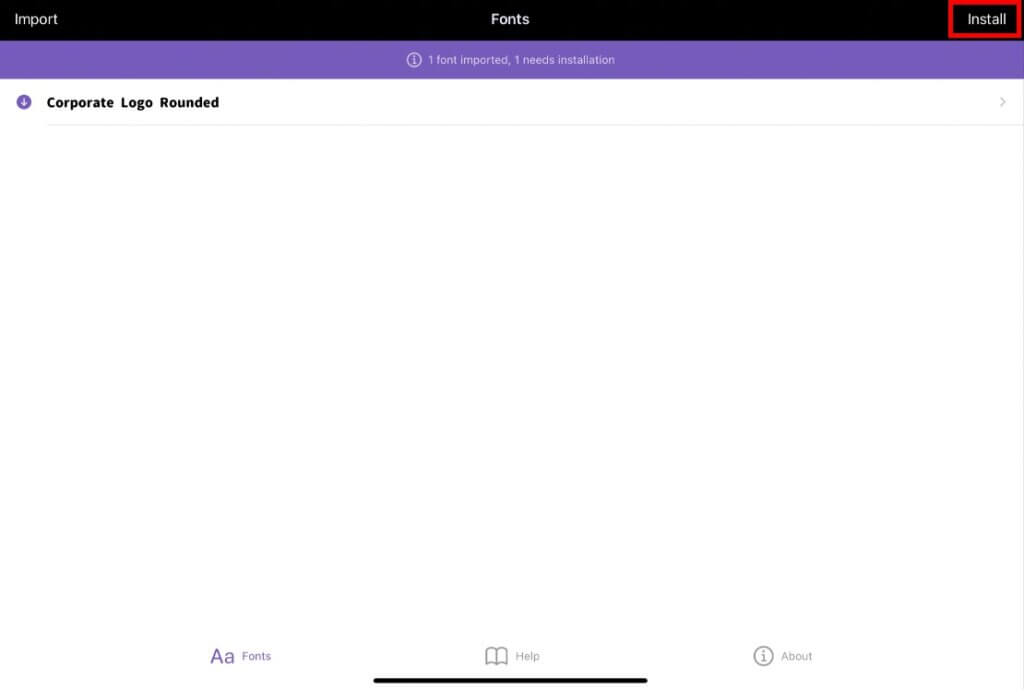
ポップアップが出ますので、「Download Fonts」を押します。
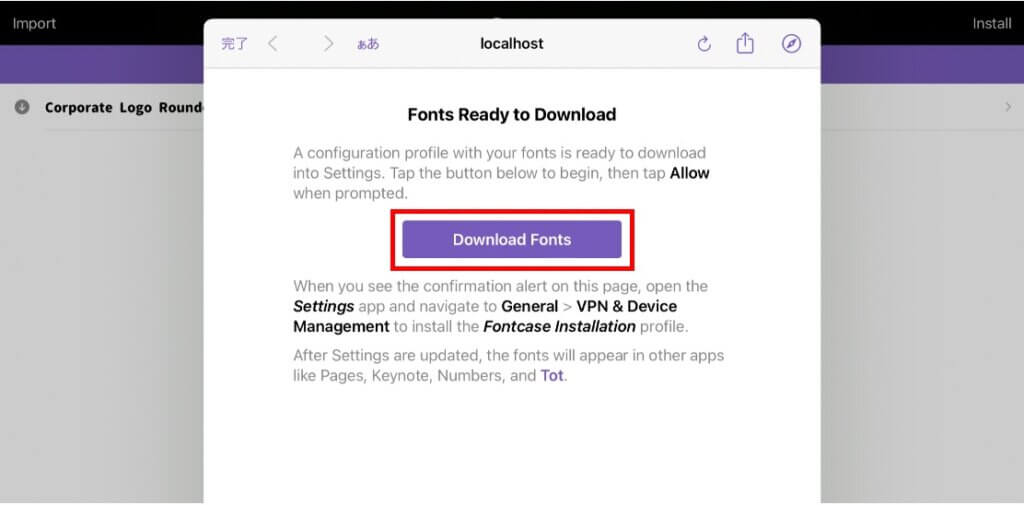
さらにもう一つポップがでますので、「許可」を押す。
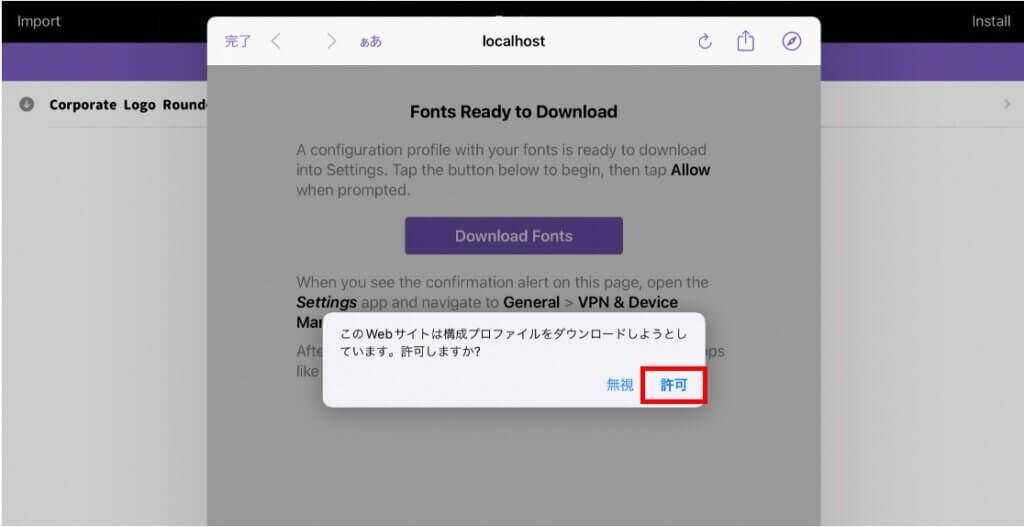
プロファイルがダウンロードされましたと表示がでたら、「閉じる」を押します。
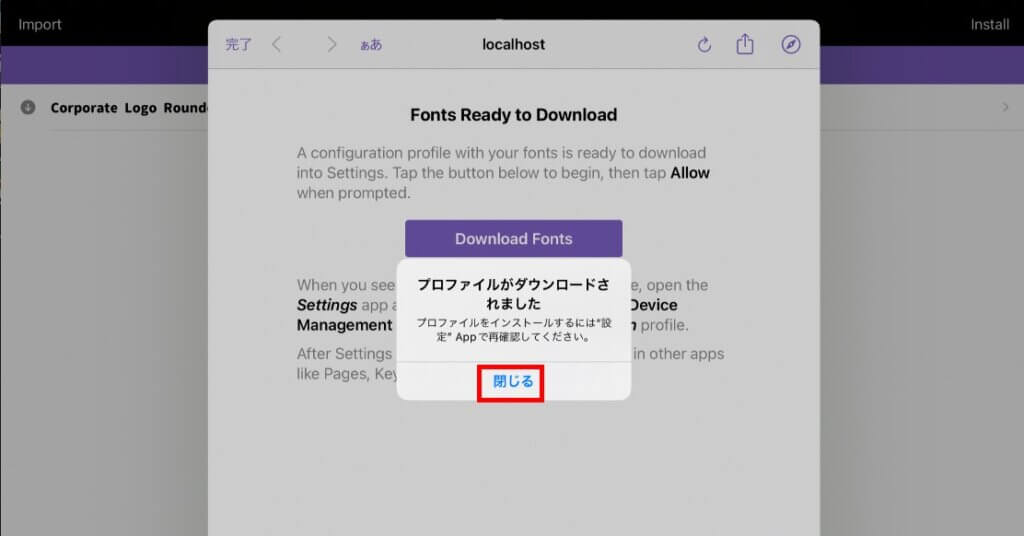
設定に戻ると、「プロファイルがダウンロード済み」をいう表示が現れますので、押します。
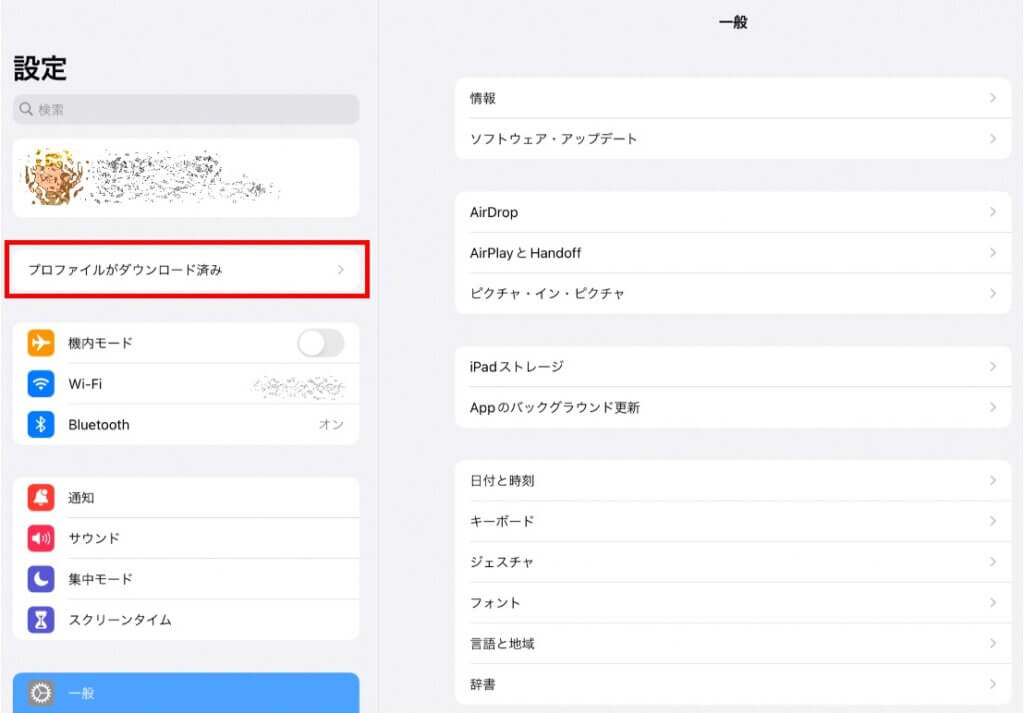
Fontcase installationの右上の「インストール」を押して
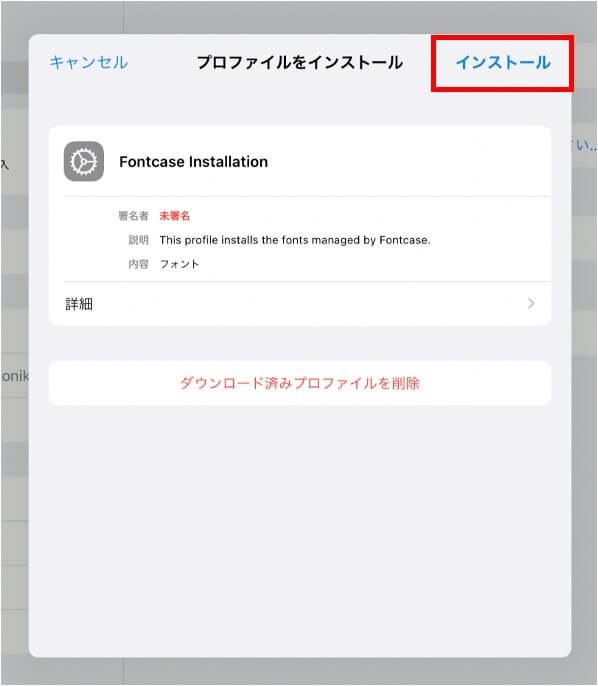
さらに、パスコードを入力して
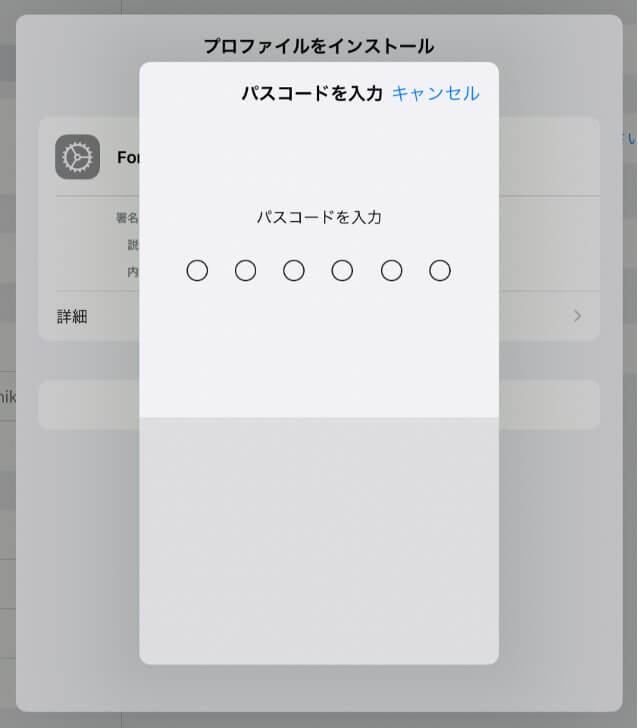
さらに警告がでますが、右上のインストールを押します。
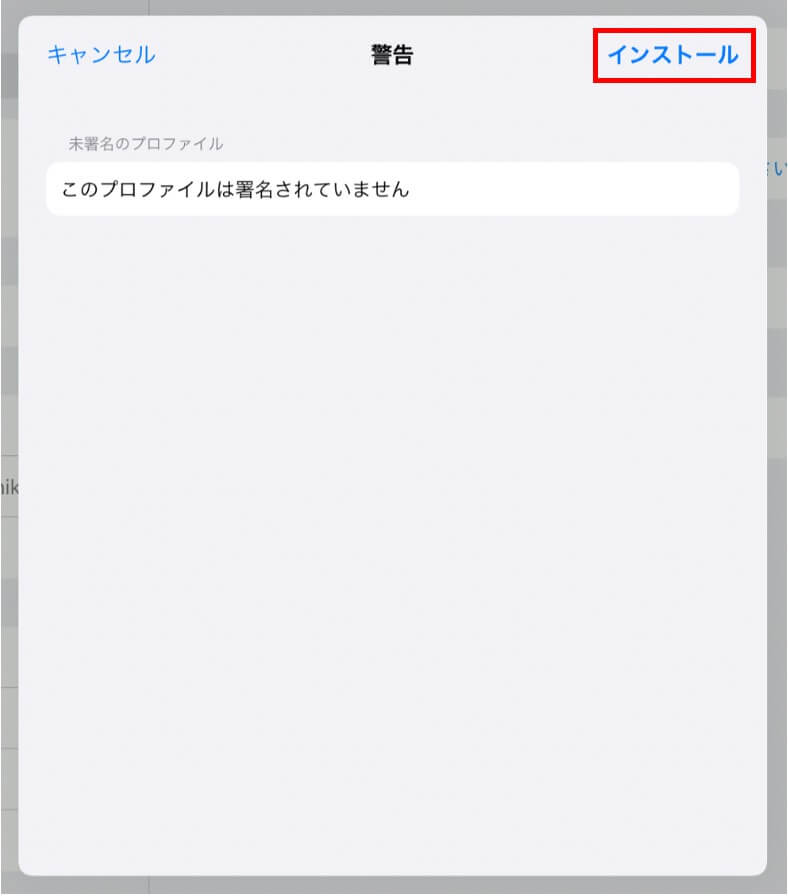
さらにポップがでますが、「インストール」を押す。
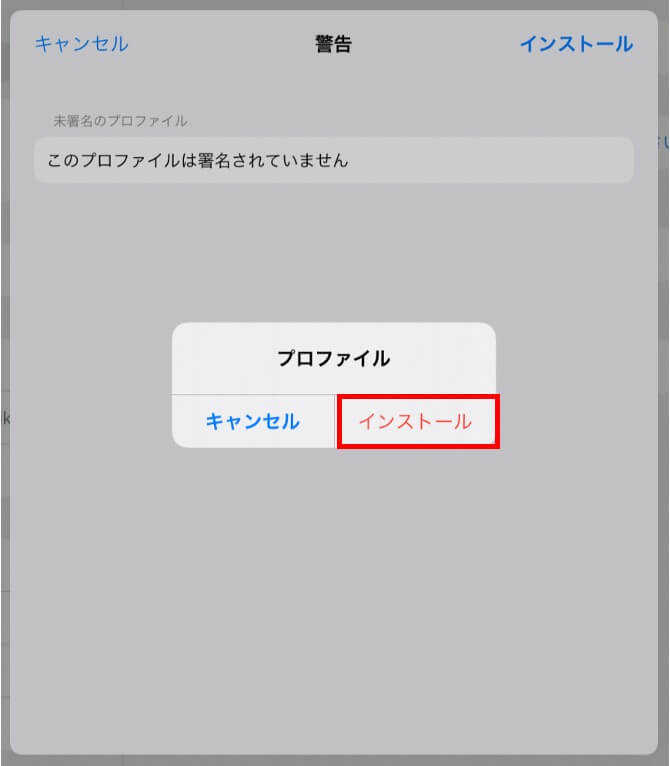
インストール完了画面になったら。右上の「完了」を押す。
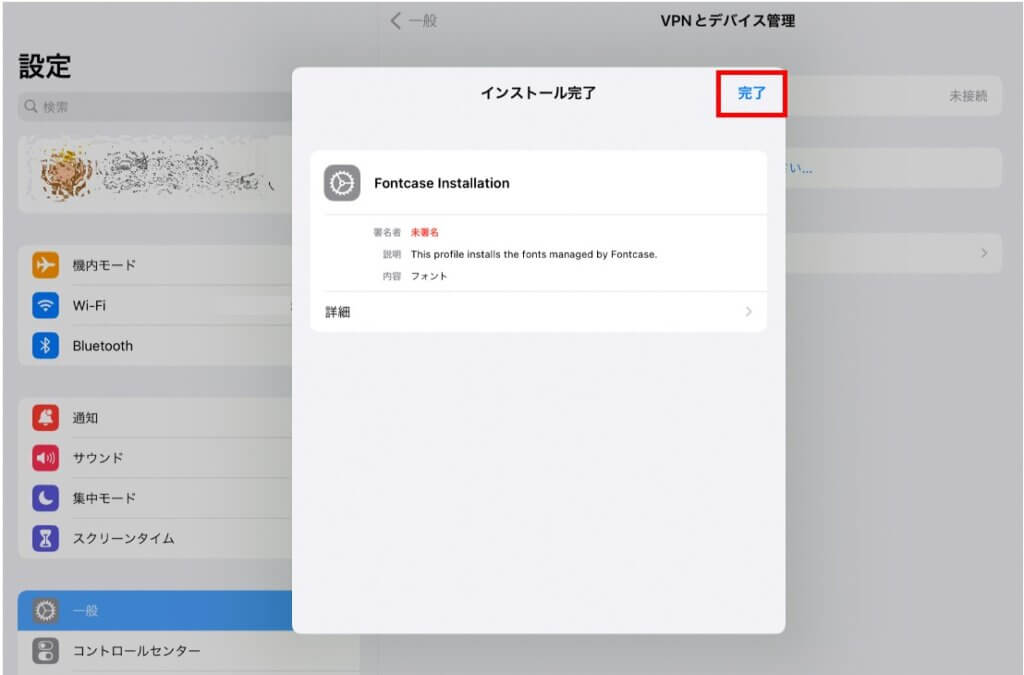
これで完了です。
GoodNoteを確認
GoodNoteを開いて、テキスト「T」のフォント画面を確認すると・・・
入ってました!!
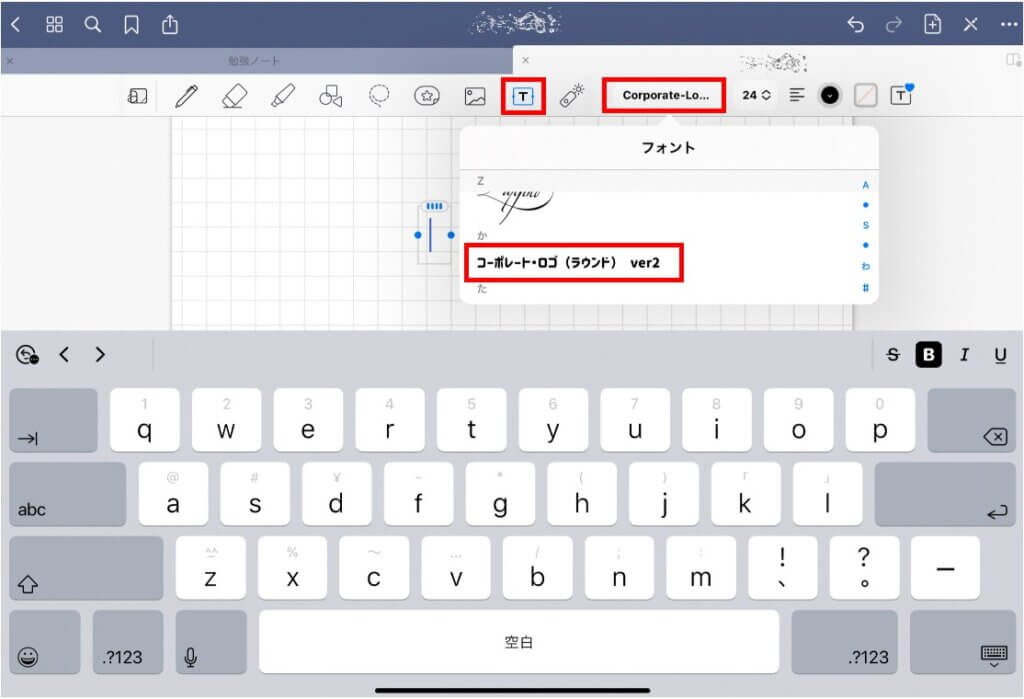

まとめ
同じように、私のおすすめの「けいふぉんと」もいれてみましょう。
先に2つとも「import」して、一気に「install」もOKです。
ちなみに、iPhoneでも同じ方法でいけました。「Fontcase」のinstallのところでダウンロードに失敗しましたと何回か表示されましたが、1時間ぐらいおいてもう一度やってみたら成功しました。