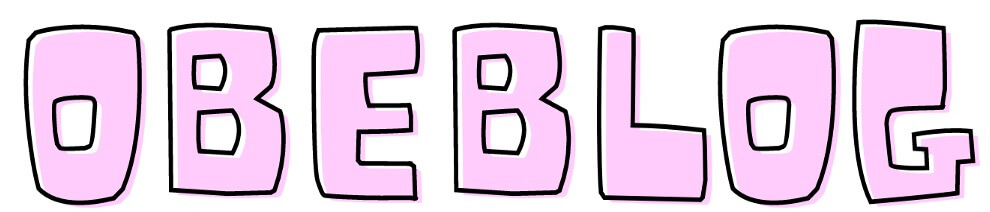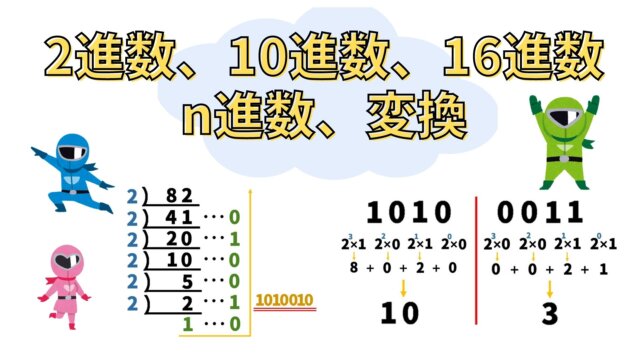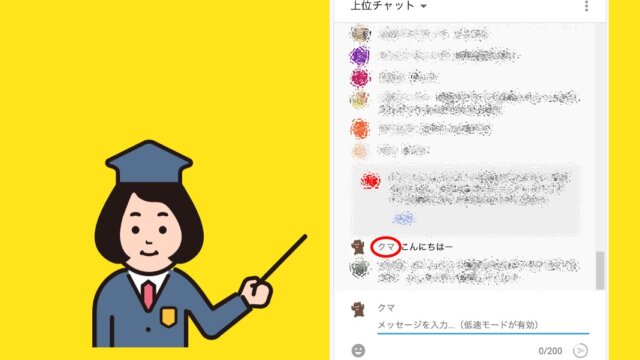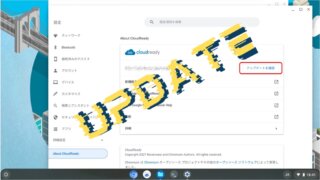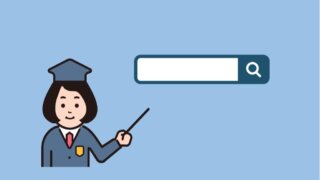広告
GoogleでPythonの勉強をしてみよう!Chromeブラウザでサクッと使えます。(Google Colaboratory)
もくじ
広告
Pythonをちょっと勉強してみたい
難しい設定なしにPythonを少し勉強してみたいと思う方、Googleのアプリがあります。
環境設定
さっそくアプリをインストールして使えるようにしましょう。
Google Chrome
Google Chromeブラウザを使いますので、Googleにログインしておきます。
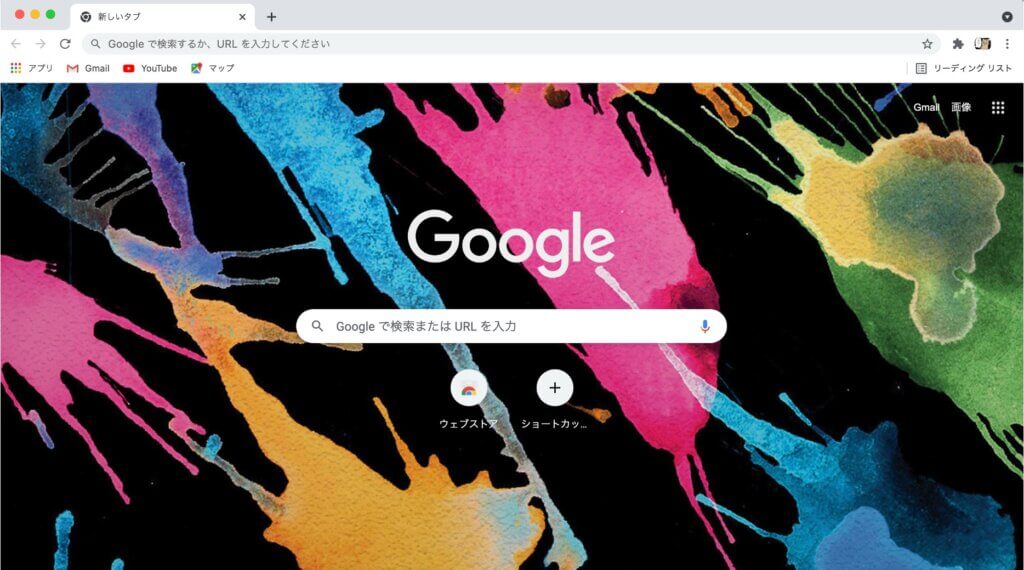
アプリ
- 左上のアプリをクリック。
- 「Googleドライブ」クリック。
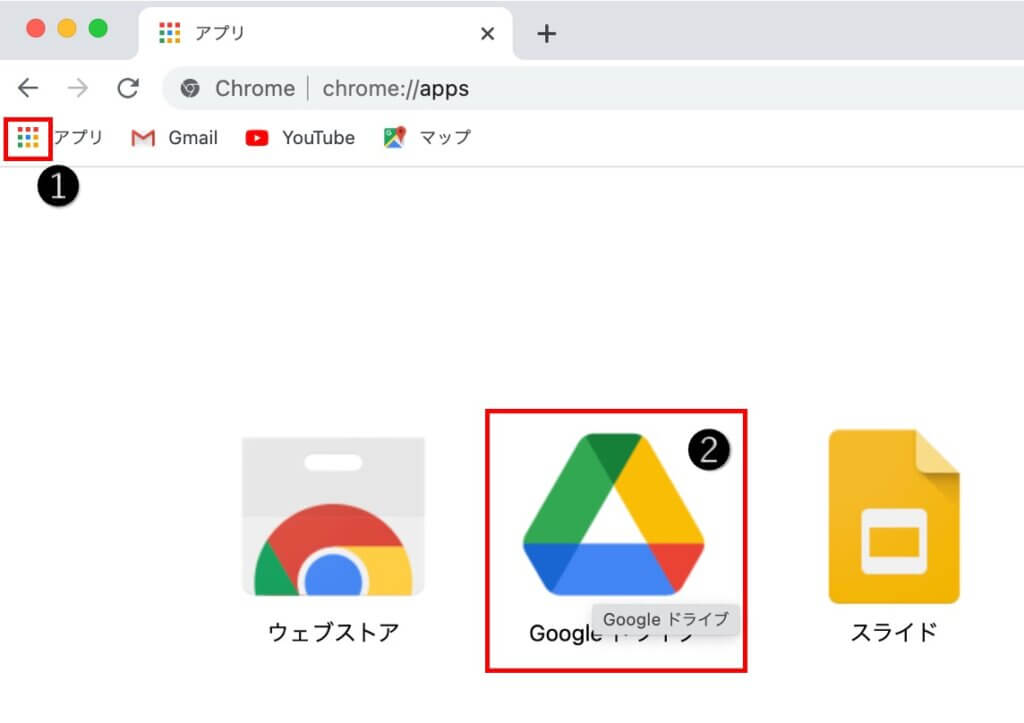
Googleドライブ
- 新規をクリック
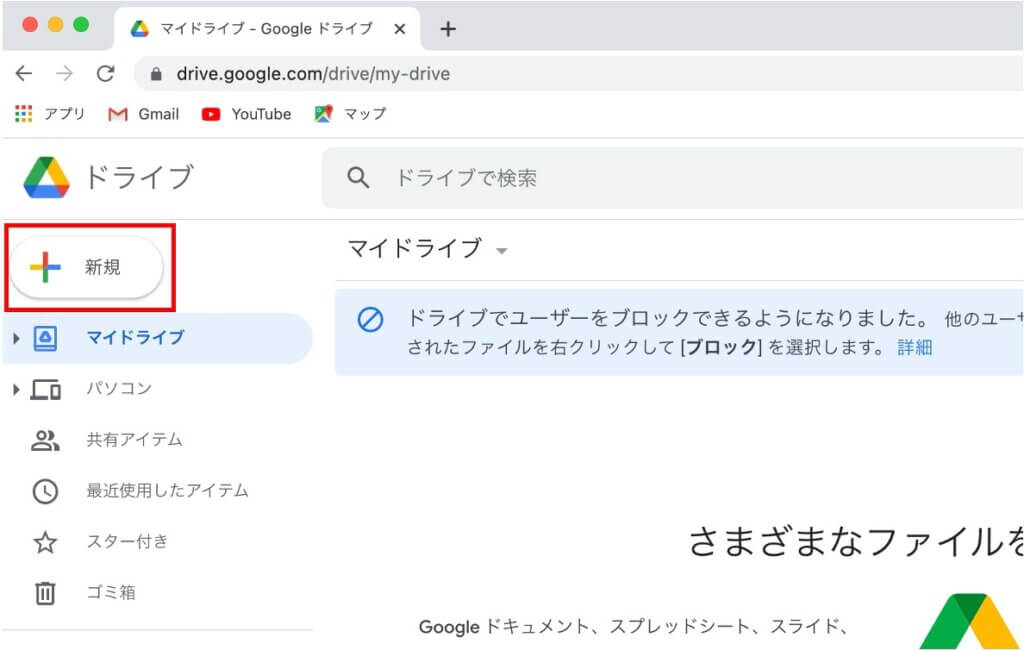
Google Colaboratoryアプリを追加
- その他
- アプリを追加
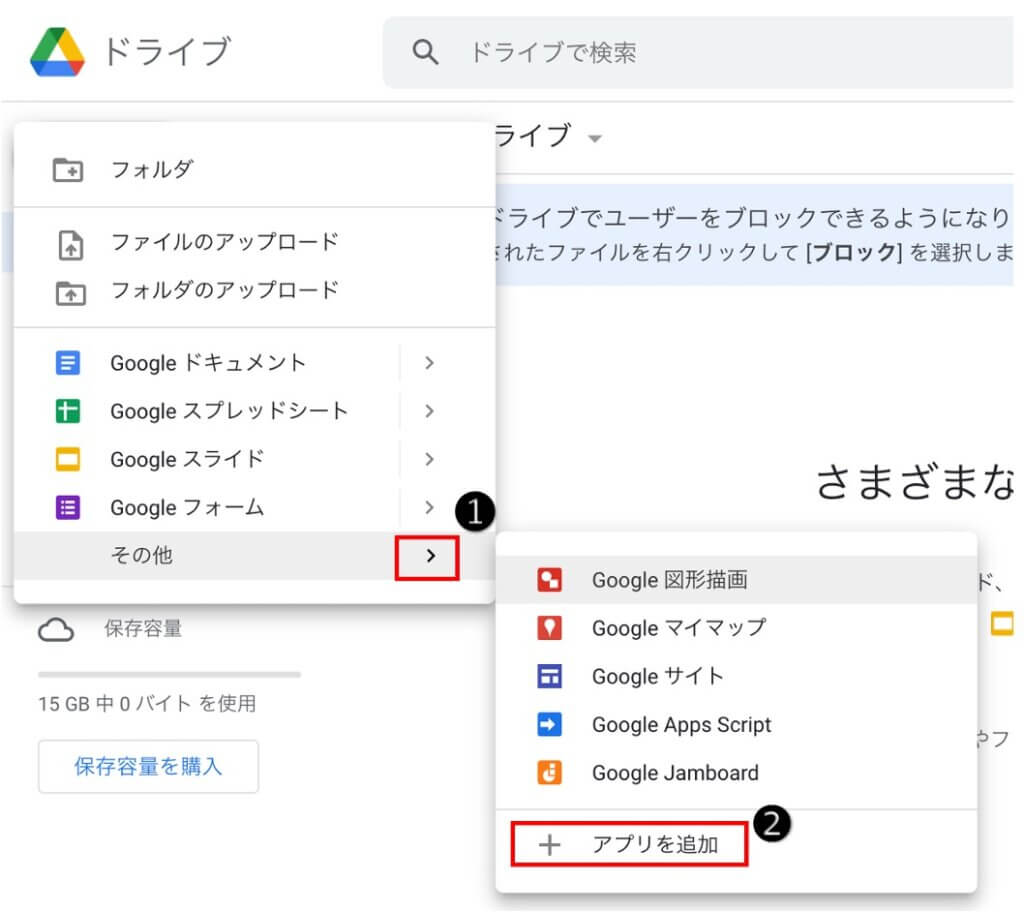
検索
- 「Colaboratory」と検索BOXに入力
- Colaboratoryをクリック
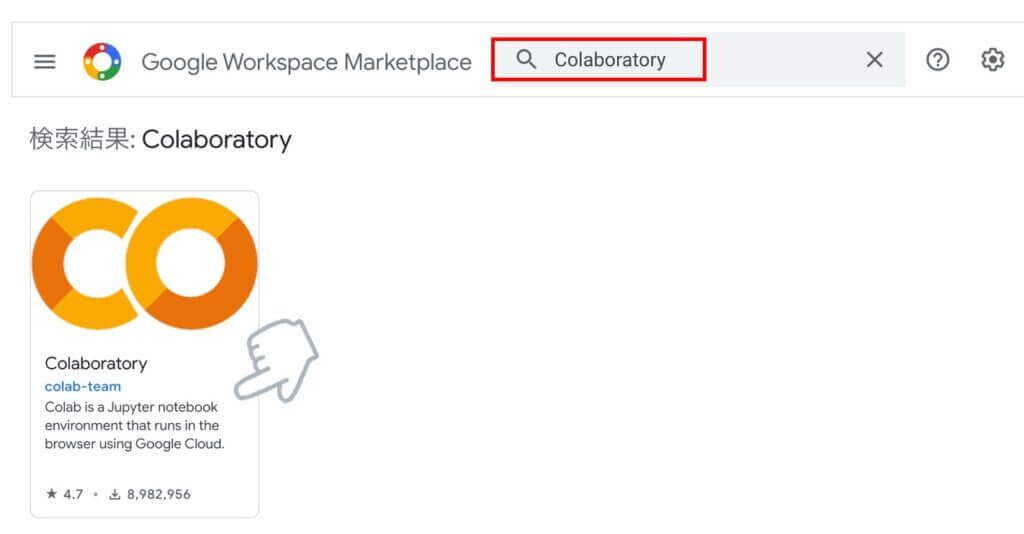
インストール
- インストールするをクリック
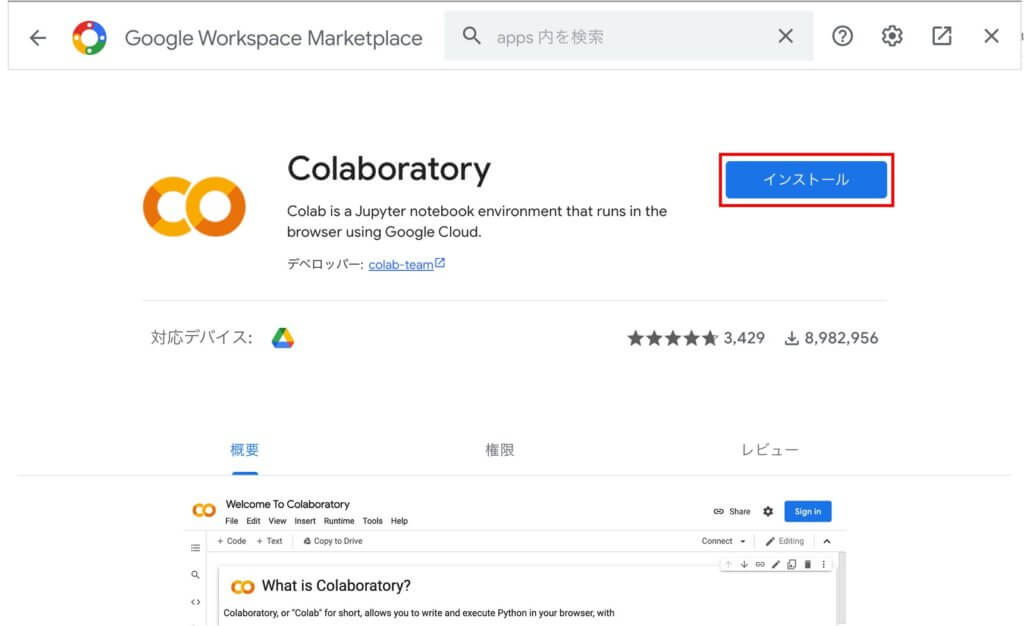
インストールの準備
- 続行をクリック
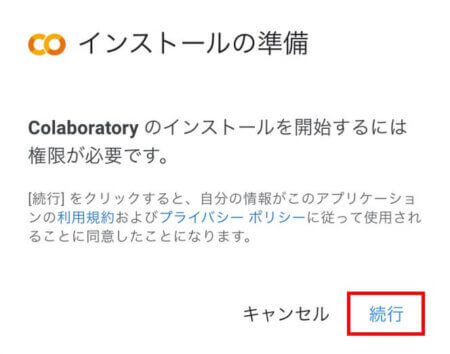
- アカウントを選ぶ
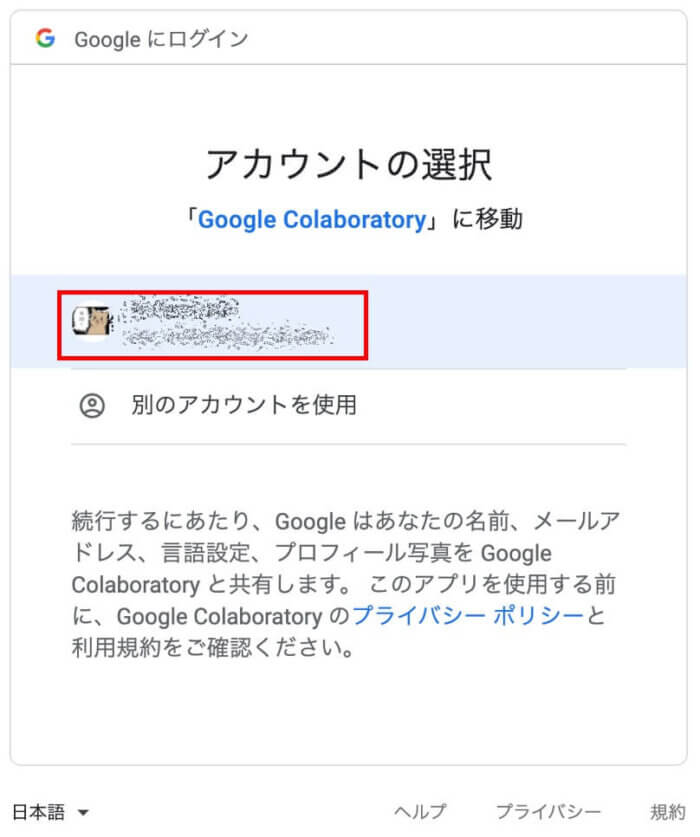
- OKをクリック
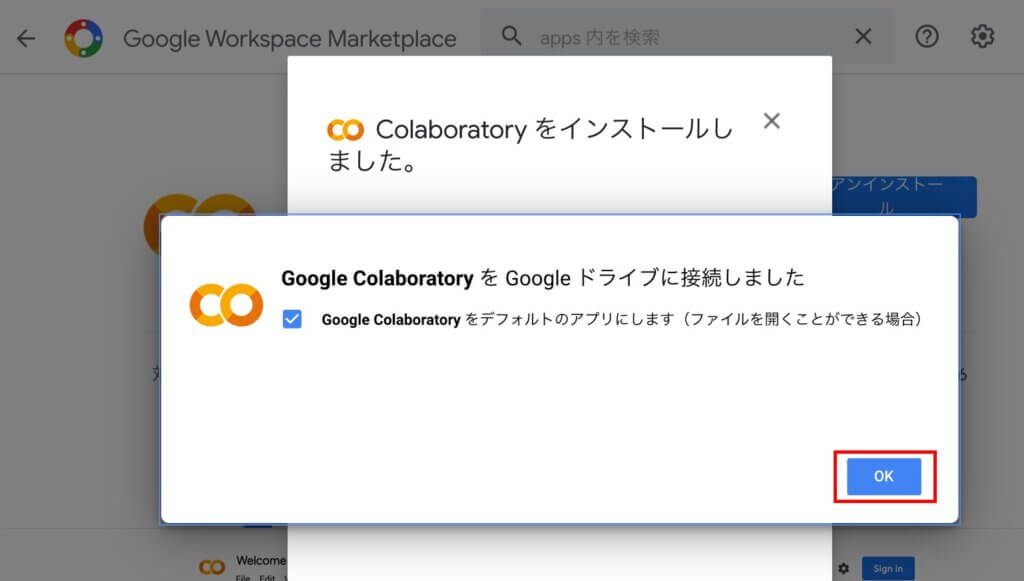
Google ColaboratoryをGoogleドライブに接続できました。
- 完了をクリック
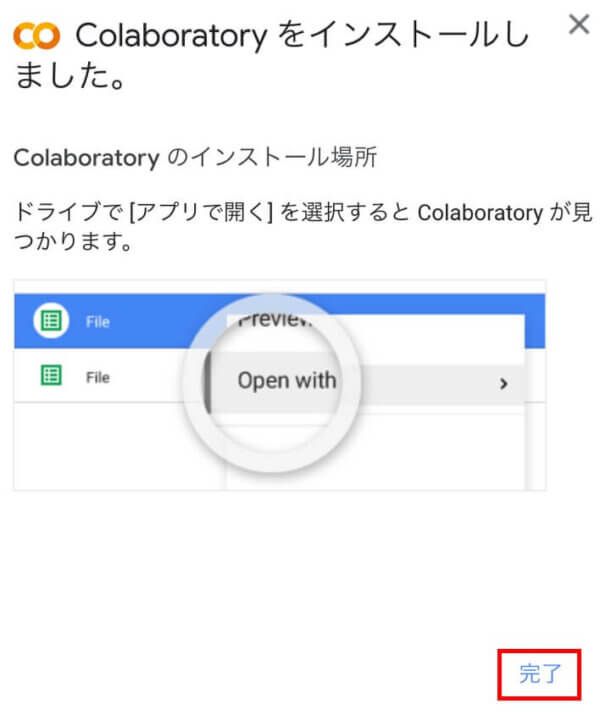
- 閉じる
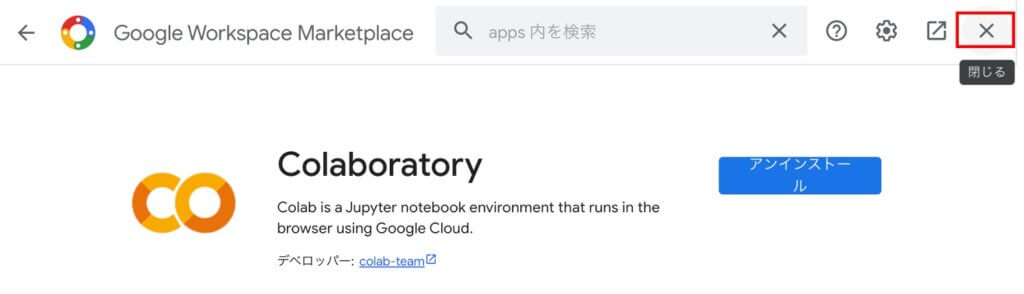
完了です。
Google Colaboratoryの開き方
Googleドライブ
- 新規
- その他
- Google Colaboratory
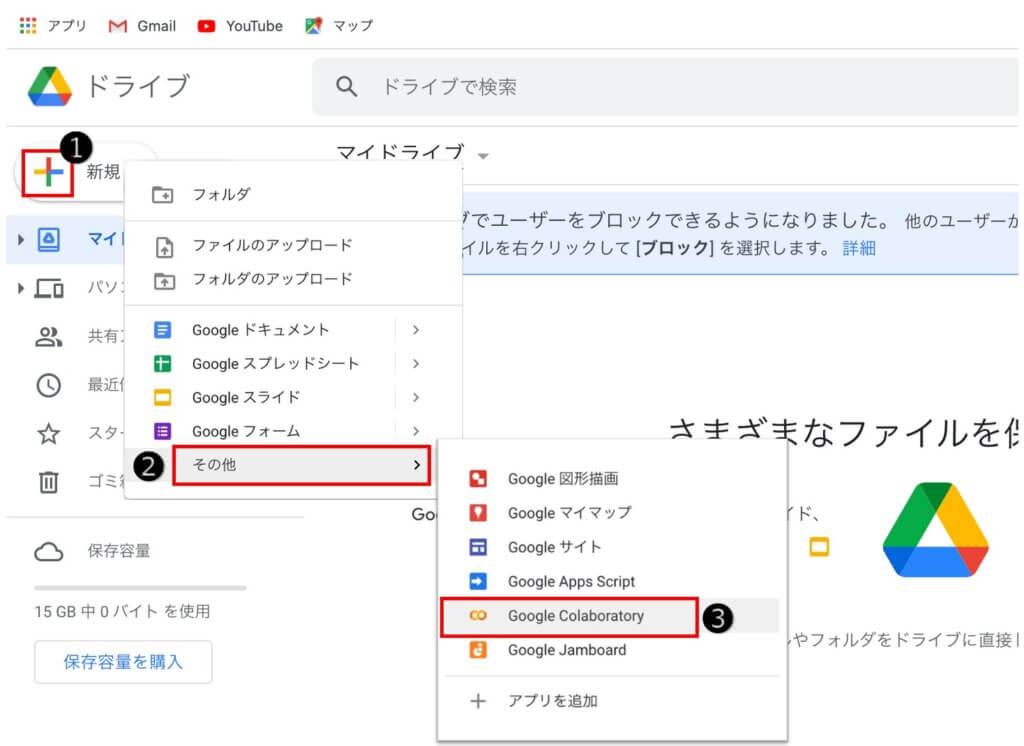
開きました。
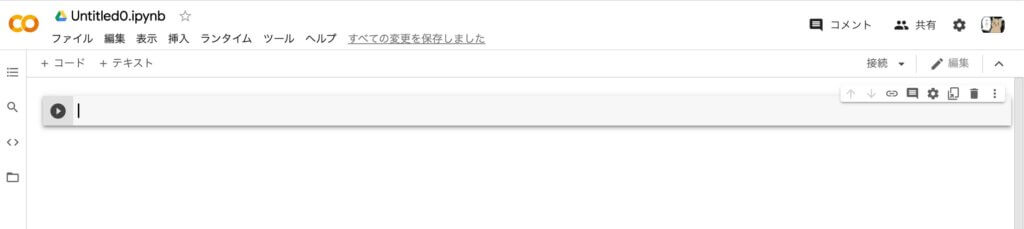
これがデフォルトの画面です。
ファイルの名前の付け方
直接ここにクリックして入力します👇
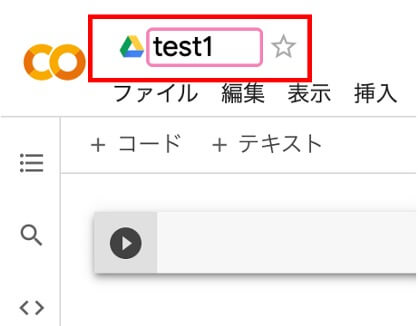
保存する時は、ファイルをクリックして保存を選ぶ。
完成です。
やったー!
マイドライブにはこう言う感じで入ります。
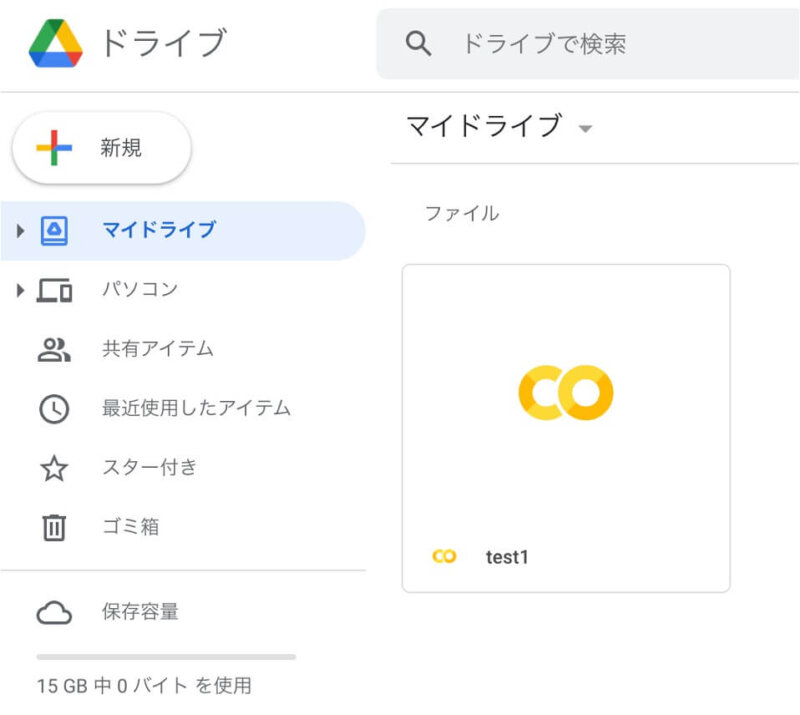
使ってみよう
test1
●「Enter」で改行
●「Shift」+「Enter」で実行
aに1を代入「Enter」で改行し、bに2を代入。
a = 1
b = 2aの値を何が入っているか確認する
aaと入力して「Shift」+「Enter」を押すと2と表示される。
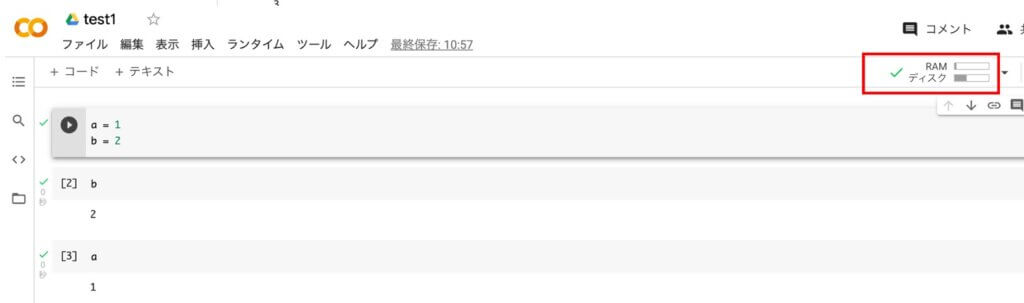
「Shift」+「Enter」を押すと、自動でGoodleデバイスに接続されます。
無料分はこのメモリが満タンになるまでです。少しほおっておくと、接続が切れてたりします。
まとめ
プログラミングの勉強を始めようと思っても、その準備が一番難しいよね。
どんどん勉強していきましょう。
わかるわかるー。
Colaboratory Google python おべぶろ おべんきょうしましょう おべんきょうぶろぐ お勉強しましょう お勉強ぶろぐ お勉強ブログ ちょっとだけ使ってみたい インストール グーグル 環境設定
広告
広告