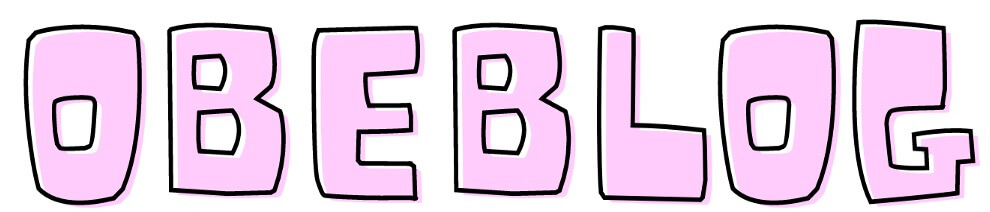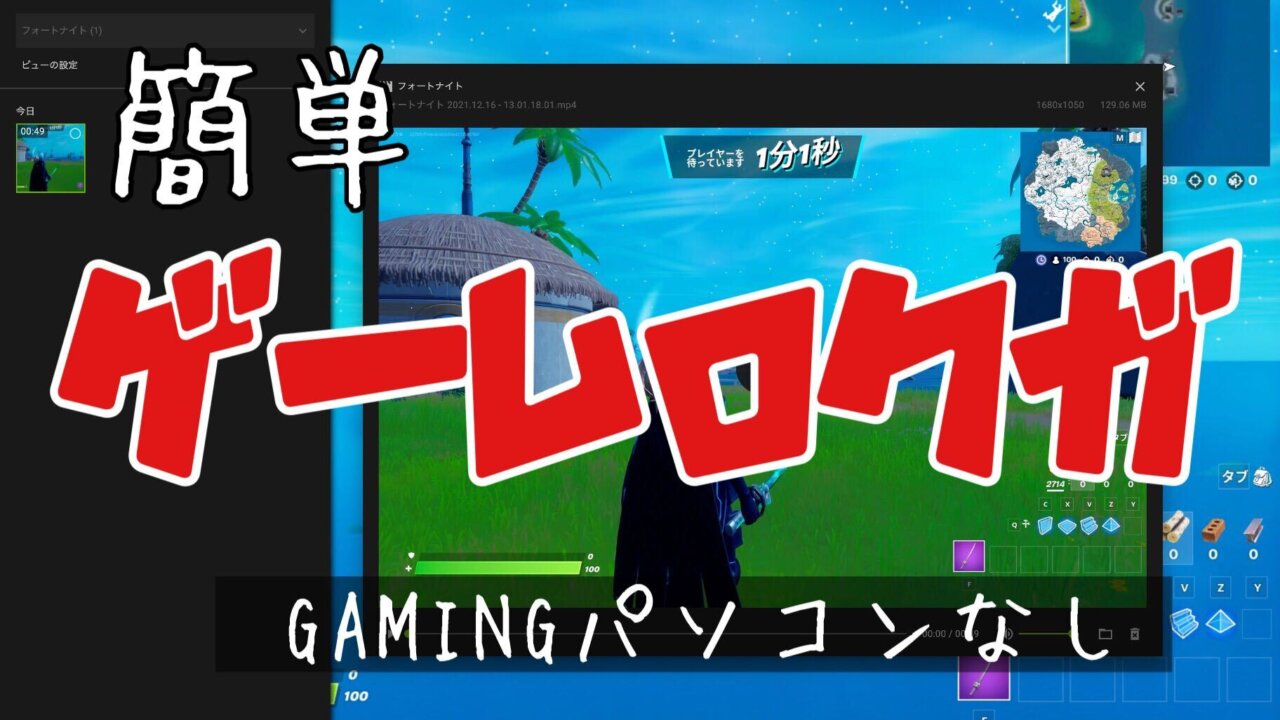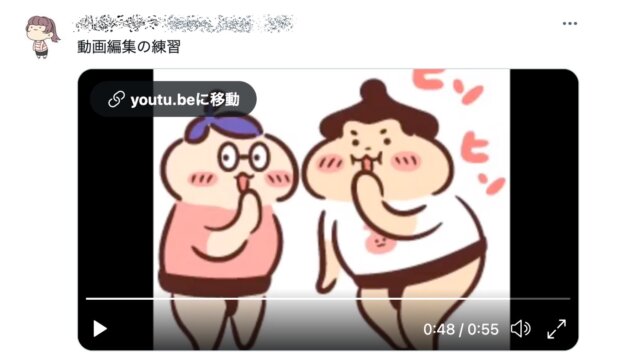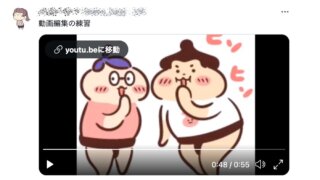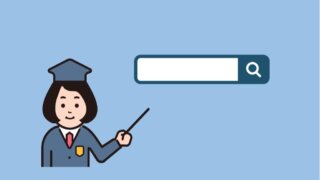広告
ゲーミングパソコンは高くて買えない。ゲーミングパソコンなしで、試行錯誤を繰り返した結果この方法がベストでした。
GeForce NOWでゲーム録画する方法。
広告
はじめに
先日「GeForce NOW」の記事を書きましたが、アプリで簡単にゲーム収録ができます。(ブラウザ版だとできませんのでご注意ください)
特徴
- ゲーム内の音録音あり
- ゲーム外の音録音の有無が選べる
- ゲーム以外の操作の画面収録なし
- 撃破シーン自動収録可能(前後20秒)
- ダウンシーン自動収録可能
- 自分の声を入れることもできる
操作方法
GeForce NOWを起動する
アプリ版を起動します。
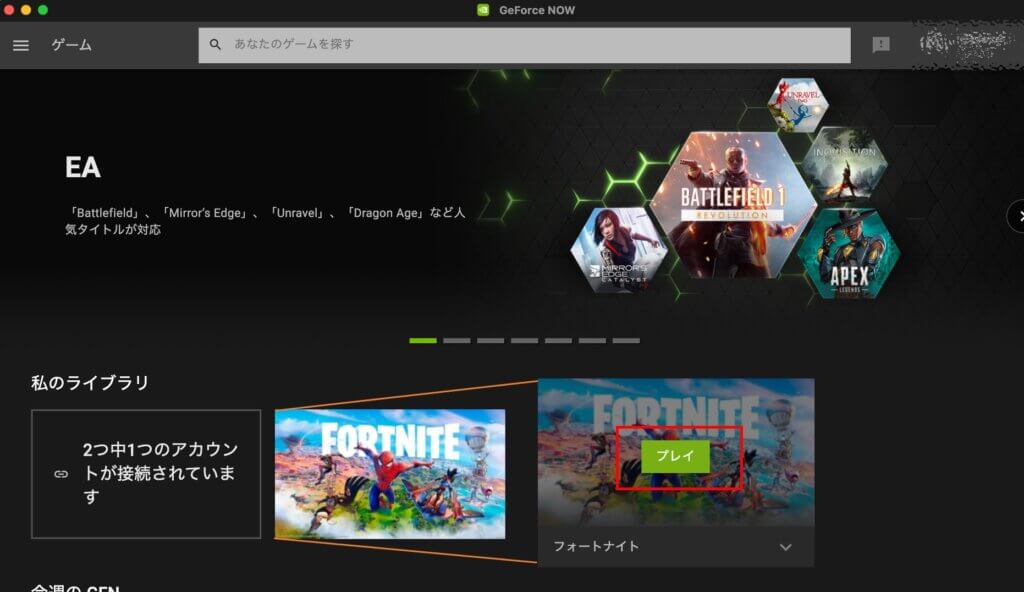
ゲームから FORTNITEにカーソルを合わせると「プレイ」ボタンがでてくるのでボタンを押す。
メニューバー
ゲーム開始したらメニューバーを開きます。
Macでは「Cmd + G」
Windowsでは「Ctrl +G」を押すと、メニューバーがでます。

ギャラリーは収録されたものが保存される場所で、マイクは外部音声を入れるか選択できます。
- 録音開始と終了は「Ctrl(Cmd) + 9」
- 画像のスクショは「Ctrl(Cmd) + 1」
上の設定歯車マークから、撃破シーンやダウンシーンなど自動撮影が選べます。
動画の保存先
GeForce NOWのギャラリーの中に保存される。
パソコン内の[ムービー]ー[NVIDIA]ー[GeForce NOW]ー[フォートナイト]ファイルの中身が参照されています。
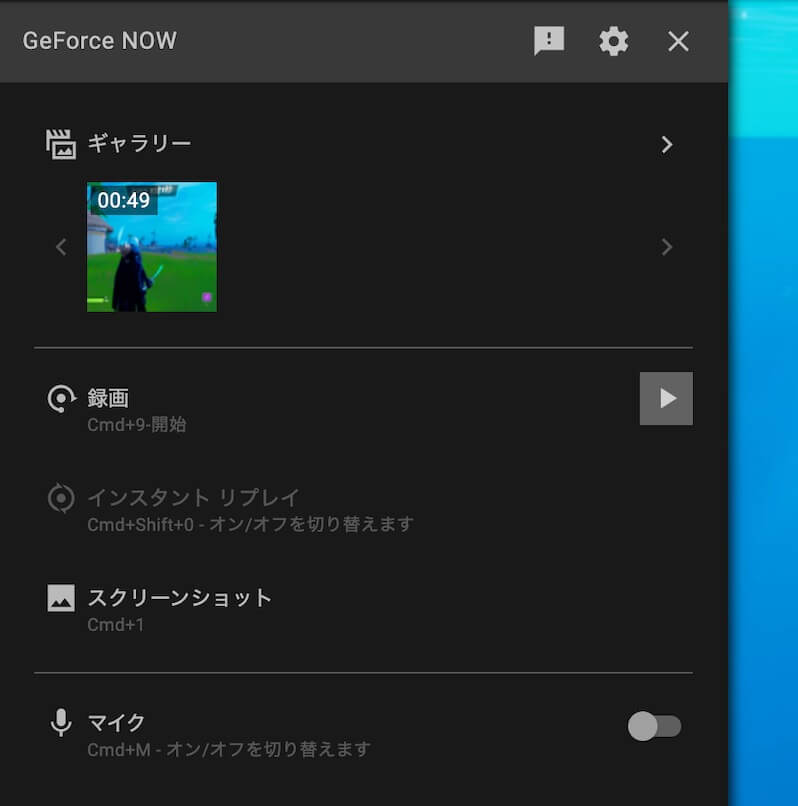
動画をダブルクリックすると、動画が再生され中身が確認できます。
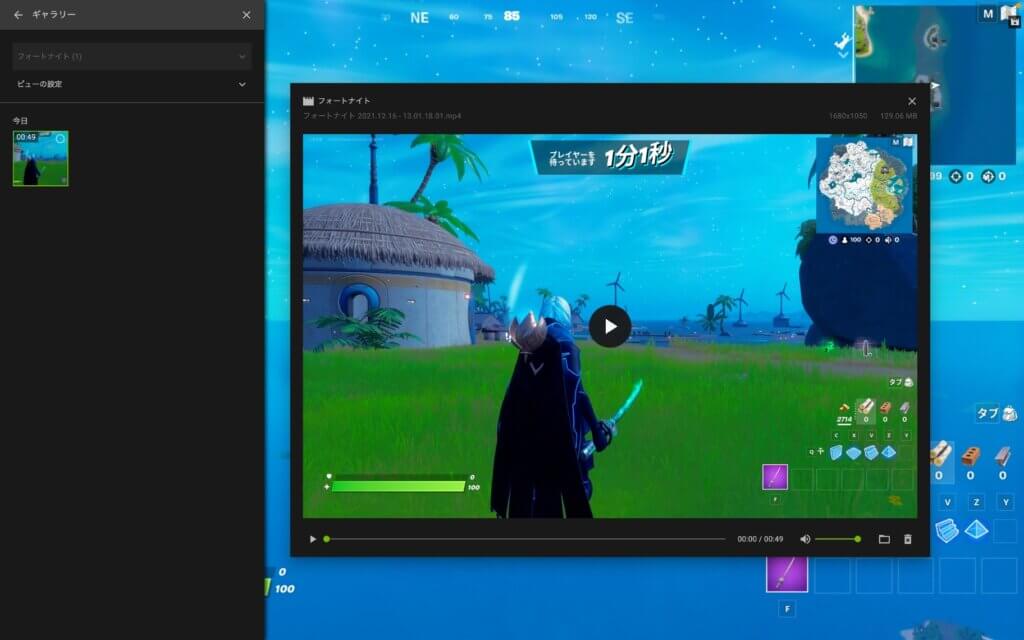
簡単ですね!
まとめ
GeforceNOWを使って動画撮影しているYouTube(作成者了承済)
画像も綺麗ですね。
動画は大変重いので、定期的に削除しておいた方がいいと思います。
ABOUT ME
広告
広告